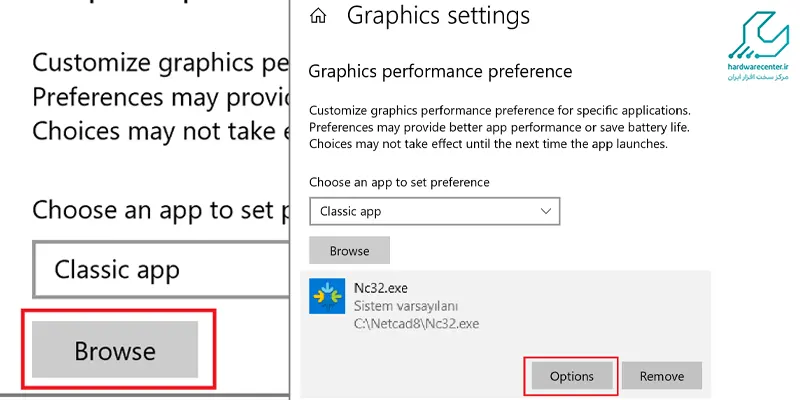ممکن است شما نیز در حین کار با رایانه شخصی خود با کند شدن سرعت آن روبرو شده و به دنبال بهینه سازی windows 10 باشید. با توجه به اینکه ویندوز از ترفندها و روش هایی برای رفع کاهش سرعت سیستم برخوردار است، می توانید این مشکل را برطرف کنید. از این رو در ادامه مطلب ما را همراهی کنید تا بتوانید به بهینه سازی ویندوز 10 برای برنامه ها و بازی ها پرداخته و عملکرد سیستم خود را بهینه تر کنید. جهت یاد گیری این آموزش فوق العاده با نمایندگی سونی همراه شوید.
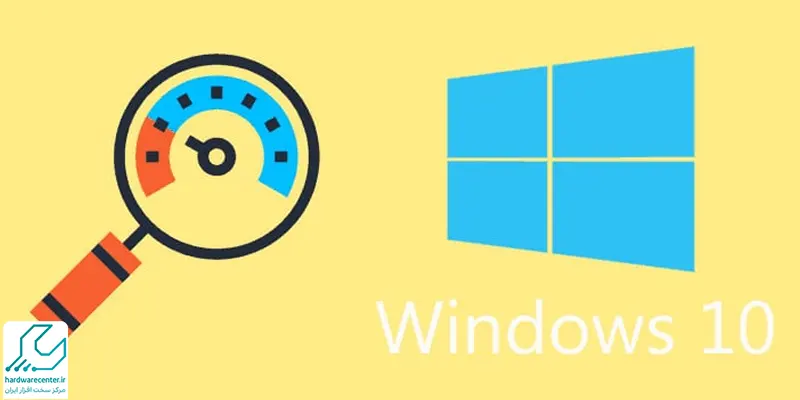
راهکارهای بهینه کردن ویندوز 10
غیر فعال کردن جلوه های بصری ویندوز
یکی از روش هایی که به منظور بهینه سازی windows 10 مورد استفاده قرار می گیرد، غیر فعال کردن جلوه های بصری ویندوز است. چرا که انیمیشن های رابط کاربری ویندوز را به عنوان یک مانع برای عملکرد رایانه به شمار می آورند. از این رو فریم در بازی های رده بالا دچار افت می شود. بنابراین برای غیر فعال کردن انیمیشن ها و جلوه های بصری ویندوز 10 می توانید از طریق مراحل زیر اقدام نمایید:
- ابتدا به بخش تنظیمات یا setting ویندوز رفته و روی گزینه System کلیک نمایید.
- سپس گزینه about را از سمت چپ قسمت پایین صفحه انتخاب کنید.
- حالا اقدام به کلیک روی گزینه Advanced system setting که در سمت راست صفحه وجود دارد، نمایید.
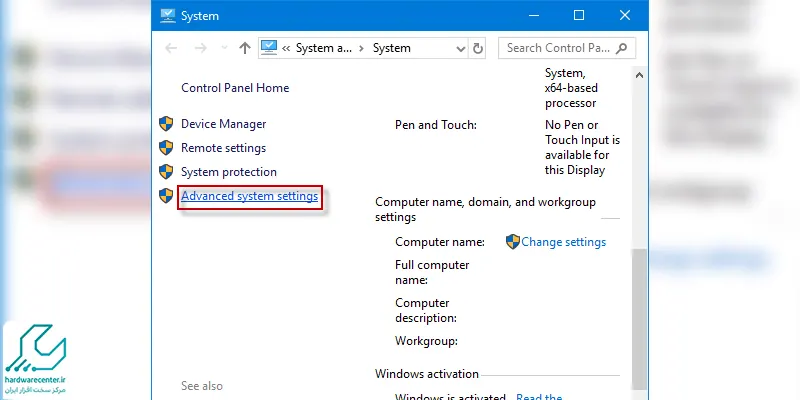
- از پنجره ای که گشوده شده، سربرگ Advanced را انتخاب کنید و وارد آن شوید.
- در بخش اول Performance مشاهده می شود که می توانید Setting را انتخاب و کلیک کنید.
- در پایان اقدام به انتخاب گزینه Adjust for best performance کرده و گزینه Ok یا apply را کلیک نمایید.
- در این مرحله می توانید تنظیمات ظاهری و انیمیشن های ویندوز را به طور کاملا ساده مشاهده کنید و سرعت عملکرد سیستم شما بهینه می شود.
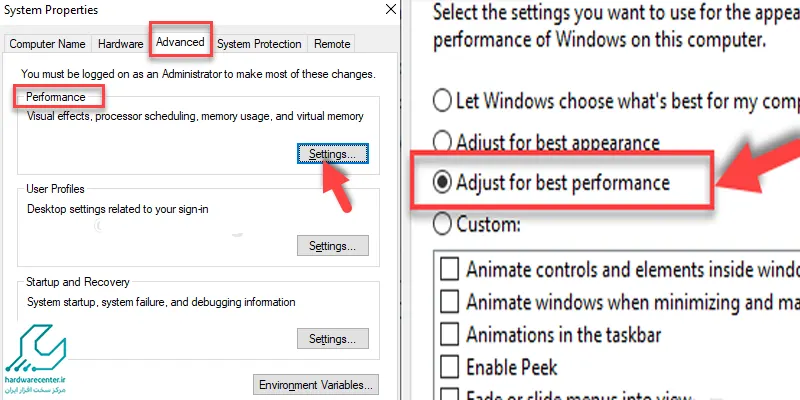
فعال کردن حالت گیم مود ویندوز
یکی دیگر از مواردی که می تواند به بهینه سازی windows 10 و افزایش عملکرد سیستم کمک کند، فعال کردن Game mode در ویندوز است. این قابلیت می تواند به متوقف کردن فعالیت های پس زمینه از قبیل به روز رسانی ویندوز و اعلان برنامه ها پرداخته و عملکرد سیستم را افزایش دهد. با توجه به اینکه این قابلیت به صورت پیش فرض فعال است، اما می توانید از طریق زیر آن را مجددا بررسی کنید:
- ابتدا به تنظیمات وارد شده و گزینه Gaming را انتخاب کنید.
- از نوار سمت چپ اقدام به انتخاب و کلیک روی Game mode کنید.
- در صورتی که گزینه Game mode فعال نشده باشد، می توانید اقدام به فعال سازی آن نمایید.
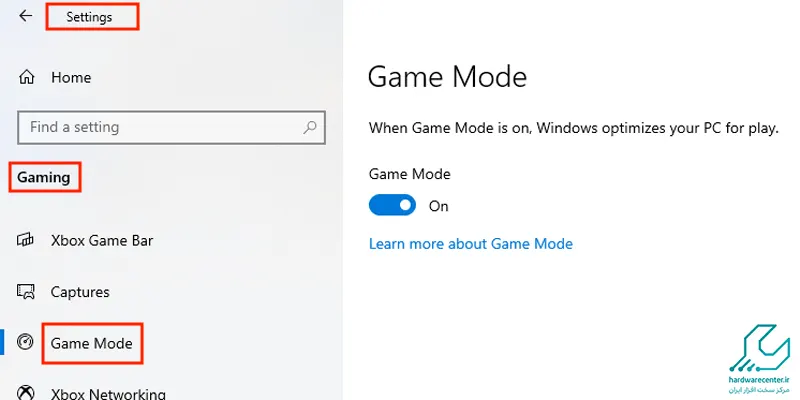
آپدیت کردن درایو کارت گرافیک
آپدیت کردن درایو کارت گرافیک یکی دیگر از اقداماتی است که می توانید به منظور بهینه سازی windows 10 انجام دهید. با توجه به اینکه تجربه بازی و سرعت عملکرد سیستم کاملا به کارت گرافیک سیستم بستگی دارد، می توانید اقدام به آپدیت کردن آن نمایید.
همچنین برای اینکه عملکرد بازی خود را بهبود ببخشید، می توانید اقدام به آپدیت درایور GPU نمایید. این اقدام ممکن است باعث شود برخی مشکلات از قبیل کرش کردن، فریز شدن، زمان پاسخگویی و مشکلات فریم بازی رفع شود.
به منظور دانلود درایور کارت گرافیک خود می توانید مدل کارت گرافیک خود را به همراه عبارت Download driver در گوگل جستجو کرده و اقدام به دانلود آن نمایید. در صورتی که درایور کارت گرافیک در سیستم خود نصب کرده اید، می توانید اقدام به آپدیت کردن آن کنید.
فعال کردن Focus Assist
به منظور بهینه سازی windows 10 می توانید به فعال کردن Focus Assist بپردازید. در مواقعی که مشغول بازی هستید، اعلان ها و هشدارهای ویندوز می توانند شما را کلافه کرده و بازی شما را متوقف کنند. اما با قابلیت Focus Assist می توانید نحوه و زمان دریافت اعلان ها را تعیین کنید.
به این ترتیب می توانید برای جلوگیری از مشاهده پیام های مزاحم در حین بازی، اقدام به باز کردن تنظیمات کرده و سپس از بخش system به Focus Assist بروید. حالا به انتخاب گزینه Alarms Only پرداخته تا کلیه پنجره های غیر ضروری و کم اهمیت مخفی شوند. چنانچه تمایلی به نمایش هیچ اعلانی نداشتید، می توانید این گزینه را در حالت خاموش یا off قرار دهید.
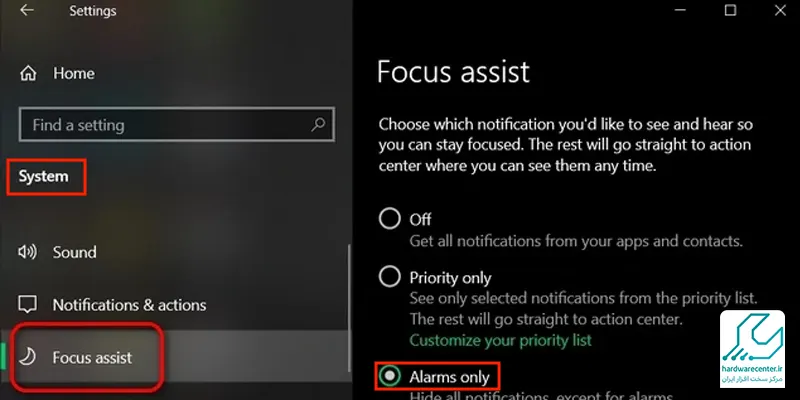
غیر فعال کردن سرویس های در حال اجرا در پس زمینه
متوقف کردن برنامه هایی که در پس زمینه در حال اجرا هستند، به عنوان روش دیگری برای بهینه سازی windows 10 شناخته می شود. با توجه به اینکه سرویس های در حال اجرا در پس زمینه، منابع اضافه اشغال می کنند، باعث کاهش سرعت عملکرد سیستم و بازی ها می شوند.
به منظور غیر فعال کردن سرویس های در حال اجرا در بک گراند باید ابتدا به بخش تنظیمات یا setting بروید. سپس از بخش privacy اقدام به انتخاب گزینه Background Apps نمایید. حالا از پنجره سمت راست صفحه اقدام به خاموش کردن دکمه Let apps run in the background نمایید.
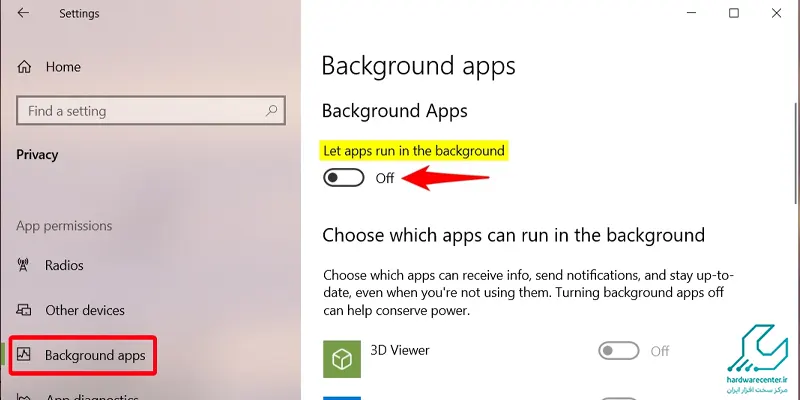
این اقدام باعث می شود برنامه های در حال اجرا در پس زمینه از منابع سیستم استفاده نکنند. در صورتی که برخی از برنامه ها را نیاز داشتید، می توانید از طریق روشن کردن گزینه Let apps run in the background به صورت تک تک به انتخاب و فعال سازی برنامه ها بپردازید.
تنظیم کردن کنترل پنل کارت گرافیک
شما می توانید برای بهینه سازی windows 10 به تنظیم کردن کنترل پنل کارت گرافیک خود بپردازید. درایورهای گرافیکی Nvidia و AMD از کنترل پنل های مختص به خود برخوردار هستند و می توانید برای تغییر تنظیمات گرافیکی اقدام نمایید. در ادامه به تنظیم کنترل پنل کارت گرافیک Nvidia می پردازیم.
به منظور دسترسی پیدا کردن به کنترل پنل Nvidia، ابتدا اقدام به راست کلیک روی یک فضای خالی در دسکتاپ کنید. سپس گزینه Nvidia Control Panel را انتخاب و کلیک نمایید. حالا از نوار سمت چپ گزینه Manage 3D Settings را انتخاب و کلیک کنید تا بتوانید تنظیمات زیر را به منظور بهینه سازی ویندوز 10 برای برنامه ها و بازی ها اعمال نمایید. در سمت راست پنجره می توانید سه قابلیت مهم را مشاهده نمایید:
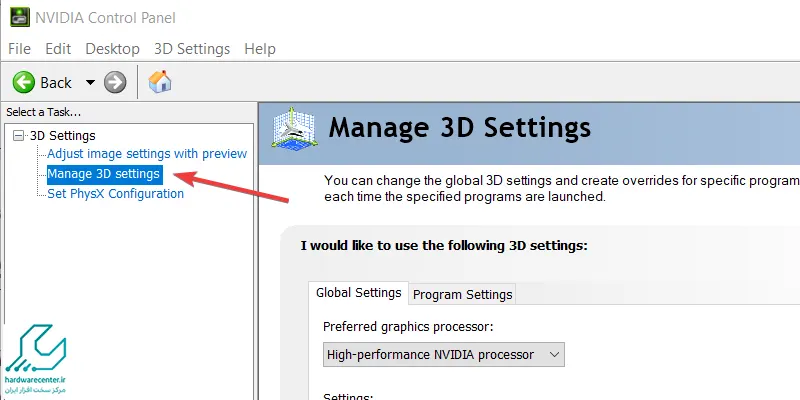
Maximum Pre-Rendered Frames
این گزینه به کنترل تعداد فریم هایی که سی پی یو پیش از انتقال آن ها به کارت گرافیک آماده می کند، می پردازد. با بالا رفتن این عدد تجربه بازی روان تری را خواهید داشت و فریم افزایش می یابد. اما چنانچه از موس و کیبورد در بازی استفاده می کنید، با کمی تاخیر مواجه خواهید شد. به منظور رفع تاخیر، عدد آن را روی 1 تنظیم نمایید.
Threaded Optimization
این گزینه باعث می شود بهینه سازی چند رشته ای برای پردازنده های چند هسته ای ممکن شود. به این ترتیب لازم است همواره این گزینه را در حالت روشن نگه دارید.
Vertical Sync
در صورتی که این گزینه را روشن نگه دارید، می توانید از پارگی تصاویر و برخی مشکلات گرافیکی جلوگیری کنید. اما با غیر فعال کردن آن، بازی ها می توانند روان تر اجرا شوند. این گزینه را در مواقعی که نرخ فریم مانیتور بالاتر از بازی مورد نظر باشد، می توانید غیر فعال کنید.
انتخاب کارت گرافیک پیش فرض برای بازی
روش دیگری را برای بهینه سازی windows 10 معرفی می کنند، که انتخاب کارت گرافیک پیش فرض برای بازی است. در سیستم هایی که از دو کارت گرافیک داخلی و جدا استفاده می کنند، می توانید به صورت دستی مشخص نمایید که بازی یا برنامه به عنوان پیش فرض از کدام کارت گرافیک استفاده نماید. به این ترتیب تنظیم کارت گرافیک جدا به صورت پیش فرض برای بازی ها، می تواند عملکرد بازی را بهینه کرده و با روان تر کردن آن، به بازی سرعت ببخشد. از این رو لازم است از طریق زیر اقدام نمایید:
- ابتدا به تنظیمات یا setting رفته و پس از آن به system بروید و وارد Display شوید.
- حالا با اسکرول کردن پنجره در سمت راست صفحه، روی گزینه Graphics settings کلیک نمایید.
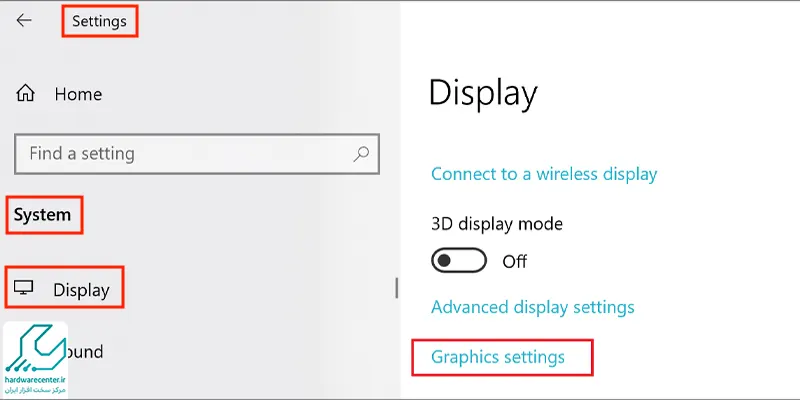
- سپس با کمک دکمه browse اقدام به اضافه کردن برنامه یا بازی مورد نظر خود نمایید.
- پس از افزودن برنامه یا بازی، روی آن کلیک کرده و گزینه option را بزنید.
- در نهایت با قرار دادن تنظیمات این برنامه روی کارت گرافیک اختصاصی خود، می توانید عملیات را به اتمام برسانید.