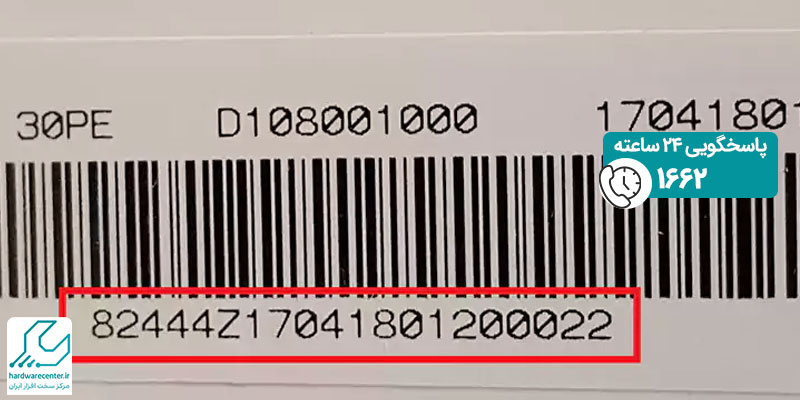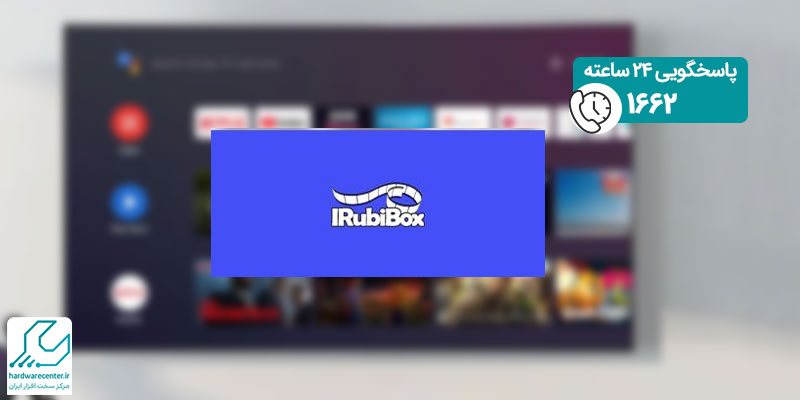در دنیای امروز، قابلیت اسکرین شات گرفتن در تلویزیونهای اندرویدی به یک ابزار مهم برای کاربران تبدیل شده است. چون بسیاری از محتوا بهصورت فیزیکی در دسترس نیست و دسترسی به آنها بهصورت مجازی ضرورت پیدا کرده است. به همین دلیل، از آنجا که میتوانید روی تلویزیون هوشمند خود وبگردی کنید یا بازیها و اپلیکیشنهای مختلفی را نصب کنید، احتمالاً به گرفتن اسکرین شات نیاز پیدا خواهید کرد. اما یک مشکل وجود دارد! برخی از تلویزیونها گزینهای برای ثبت اسکرین شات در تلویزیون ندارند و این امر را پیچیدهتر از گوشیهای هوشمند میکند.
در این مقاله، به بررسی روشهای اسکرین شات گرفتن در تلویزیونهای اندرویدی، از جمله تلویزیونهای سونی خواهیم پرداخت. پس با ما تا پایان این مطلب همراه باشید.

نحوه اسکرین شات گرفتن در تلویزیونهای اندرویدی
برای اسکرین شات گرفتن در گوشیهای اندرویدی، بسته به برند، میتوانید کلیدهای پاور و کنترل صدا را همزمان فشار دهید یا با کشیدن انگشت خود از یک طرف صفحه به طرف دیگر، این کار را انجام دهید. همچنین میتوانید از پلی استور اپلیکیشنهای مختلفی را دانلود کنید تا با آنها از صفحه فیلمبرداری کنید یا اسکرین شات بگیرید. اما اسکرین شات گرفتن در تلویزیونهای اندرویدی، به سادگی گوشیهای هوشمند نیست.
متأسفانه برخی از تولیدکنندگان تلویزیونهای هوشمند، به دلایلی، محصولات خود را به قابلیت ثبت اسکرین شات در تلویزیون مجهز نکردهاند. با این حال، هنوز میتوانید با استفاده از ترفندها و روشهای نسبتاً ساده، از صفحه تلویزیون خود عکس بگیرید. یکی از راهکارها، استریم محتوای تلویزیون به کامپیوتر است. با این روش، میتوانید از هر صفحه یا اپلیکیشنی که در تلویزیون نمایش داده میشود، اسکرین شات بگیرید.
نرمافزارهای ADB (Android Debug Bridge) و scrcpy
برای این کار، باید نرمافزارهای ADB (Android Debug Bridge) و scrcpy را روی کامپیوتر خود نصب کنید. ADB ابزاری است که از طریق آن میتوانید با دستگاههای اندرویدی ارتباط برقرار کنید و آنها را کنترل کنید.
بنابراین، این نرمافزارها به شما این امکان را میدهند که کارهایی مانند ثبت اسکرین شات در تلویزیون را انجام دهید. خوشبختانه این برنامهها در سیستمعاملهای مختلف از جمله ویندوز، لینوکس و مک قابل دسترسی هستند. اگر تجربهای در برنامهنویسی ندارید، ممکن است فرآیندهای زیر کمی پیچیده به نظر برسند، اما ما سعی میکنیم به سادهترین شکل ممکن آنها را توضیح دهیم تا حتی با حداقل آشنایی با کامپیوتر نیز بتوانید آنها را انجام دهید و با مشکلی مواجه نشوید.
برای تعمیر تلویزیون سونی در محل کلیک کنید
ثبت اسکرین شات در تلویزیون های اندرویدی که قابلیت اسکرین شات ندارند
برای استریم تلویزیون اندرویدی روی لپتاپ و گرفتن اسکرین شات از تلویزیون هوشمند خود، ابتدا باید ADB و scrcpy را روی سیستم خود نصب کنید. در مرحله اول، لازم است که اپلیکیشن Scoop را بر روی کامپیوتر خود نصب کرده و سپس اپلیکیشن ADB را دانلود و نصب نمایید تا بتوانید از آن استفاده کنید.
نصب برنامه Scoop
در سیستمعامل مک، شما میتوانید ADB را با استفاده از Homebrew در ترمینال نصب کنید. همچنین در سیستمعامل لینوکس، بدون هیچ فرآیند دشواری میتوانید از طریق ترمینال به نصب این اپلیکیشن اقدام نمایید.
اما در ویندوز، برای نصب ADB از Scoop استفاده میشود. Scoop در واقع یک نصبکننده خط فرمان برای ویندوز است که به شما این امکان را میدهد تا اپلیکیشنها یا افزونههای دیگری را نیز به ترمینال خود اضافه کنید. برای نصب Scoop به روش زیر عمل کنید:
یافتن Windows PowerShell برای پیدا کردن Windows PowerShell در ویندوز، کافی است نام آن را در قسمت جستوجوی منوی Start وارد کنید و سپس با کلیک راست روی آن، سرویس را بهعنوان ادمین اجرا کنید.
وارد کردن دستور: پس از ورود به Windows PowerShell، دستور زیر را وارد کنید:
Set-ExecutionPolicy RemoteSigned -scope CurrentUser
این دستور امکان نصب برنامهها را روی ترمینال برای شما فراهم میکند.

نصب Scoop: پس از اجرای دستور بالا، دستور زیر را وارد کرده و سپس کلید اینتر را بزنید:
iwr -useb get.scoop.sh | iex
این دستور برای نصب Scoop روی سیستم شما درخواستی به وب میفرستد.
منتظر پیام نصب باشید: در این مرحله، شما باید منتظر پیامی باشید که از نصب موفقیتآمیز Scoop خبر میدهد (Scoop was successfully installed). اگر این پیام برای شما نمایش داده شد، به این معنی است که اکنون دارای پلتفرمی هستید که میتوانید به وسیله آن به نصب اپهایی مانند ADB و scrcpy اقدام کنید.
نصب برنامه ADB
حالا باید نصب ADB را در دستور کار قرار دهید. ADB (Android Debug Bridge) ابزاری برای توسعهدهندگان است که به شما این امکان را میدهد تا با کامپیوتر، فرمانهایی را روی دستگاه اندرویدی خود اجرا کنید. این اپلیکیشن به شما کمک میکند تا از طریق لپتاپ، در دستگاه اندرویدیتان اسکرینشات بگیرید.
برای نصب ADB، میتوانید از Scoop که در مرحله قبل روی سیستم نصب کردهاید، استفاده کنید. برای این کار، تنها کافی است به بخش CMD رفته و یک فرمان خطی وارد کنید. مراحل زیر را به ترتیب دنبال کنید:
باز کردن Command Prompt: عبارت «CMD» را در بخش جستوجوی ویندوز تایپ کرده و با کلیک راست روی عبارت «Command Prompt» و انتخاب «Run As Administrator»، این سرویس را بهعنوان ادمین اجرا کنید.
نصب ADB با Scoop: با وارد کردن کد زیر، ADB از طریق Scoop روی سیستم شما نصب خواهد شد:
scoop install ADB
این فرآیند باید به سرعت انجام شود، اما گاهی ممکن است کمی طولانیتر شود. در واقع، سرعت نصب برنامه در این مرحله به شدت وابسته به سرعت اینترنت شماست. بنابراین، اینترنت پرسرعت نقش بسیار مؤثری در موفقیتآمیز بودن این فرآیند دارد.
دریافت پیام نصب موفقیتآمیز: وقتی پیام نصب موفقیتآمیز ADB را دریافت کردید، میتوانید گامهای بعدی را برای اسکرین شات گرفتن در تلویزیون دنبال کنید.

نصب Scrcpy
پیش از هر چیز، بهتر است بدانید scrcpy چیست؟ این برنامه یک پلتفرم متنباز است که به شما اجازه میدهد دستگاه اندرویدی خود را روی سیستم استریم کنید. بنابراین، مهم نیست از چه دستگاه اندرویدی استفاده میکنید؛ با کمک scrcpy، میتوانید به سادگی آن را کنترل کنید.
برای نصب این برنامه، باید به CMD بروید و با استفاده از کد زیر، scrcpy را از طریق Scoop روی سیستم خود نصب کنید. حجم اپلیکیشن scrcpy نزدیک به 30 مگابایت است و زمان نصب آن بسته به سرعت اینترنت شما متفاوت خواهد بود. با پایان این فرآیند، تنها دو گام دیگر باقی میماند.
فعالسازی حالت توسعهدهنده و عیب یابی در تلویزیون اندرویدی
برای اسکرین شات گرفتن در تلویزیون و برای اینکه ADB بتواند به تلویزیون شما متصل شود، به مجوز آن نیاز دارد. بنابراین، باید گزینه عیبزدایی (Debugging) را فعال کنید. در ابتدا، حالت توسعهدهنده باید در تلویزیون شما فعال باشد.
برای این کار مراحل زیر را به ترتیب انجام دهید:
- به تنظیمات تلویزیون بروید.
- Device Preferences را انتخاب کرده و سپس به بخش About بروید.

- به گزینه Build بروید و بهطور مکرر کلید OK را فشار دهید تا حالت توسعهدهنده فعال شود.
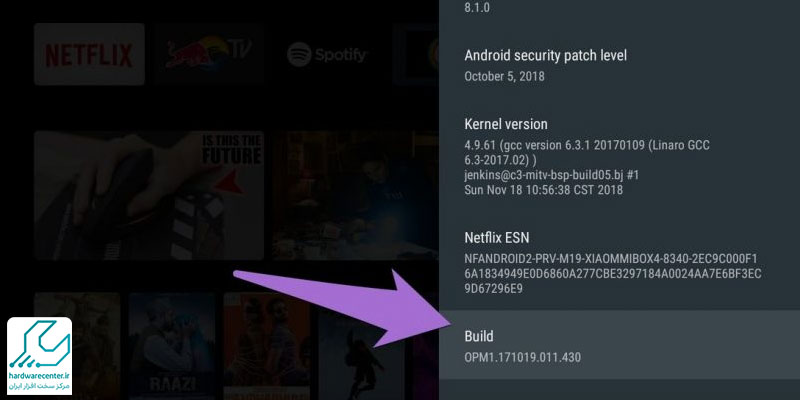
اکنون که دستگاه شما بهعنوان یک توسعهدهنده شناخته میشود، میتوانید به گزینههای توسعهدهنده دسترسی پیدا کنید و عیبزدایی را فعال کنید. برای فعال کردن Debugging باید:
- به تنظیمات تلویزیون بروید.
- Device Preferences را انتخاب کنید.
- Developer Options را برگزینید.
- USB Debugging یا عیبزدایی USB را فعال کنید. همچنین اگر دستگاه شما گزینهای برای عیبزدایی بیسیم (Wireless) دارد، آن را نیز فعال نمایید.
اتصال تلویزیون به سیستم و دریافت آدرس IP
حال میتوانید تلویزیون اندرویدی خود را به سیستم متصل کنید. تنها کار باقیمانده این است که نشانی IP تلویزیون خود را دریافت کنید. برای دستیابی به نشانی IP تلویزیون، به ترتیب زیر عمل کنید:
- به تنظیمات تلویزیون بروید.
- Device Preferences را انتخاب کنید و سپس به بخش About بروید.
- به بخش وضعیت (Status) بروید تا آدرس IP خود را مشاهده کنید. این آدرس را یادداشت کنید، زیرا در گام بعدی به آن نیاز خواهید داشت.
استریم تلویزیون روی کامپیوتر برای ثبت اسکرین شات در تلویزیون
اکنون زمان آن رسیده است که برای اسکرین شات گرفتن در تلویزیون، تلویزیون را به کامپیوتر متصل کنید. برای این کار باید از طریق آدرس IP که در بالا توضیح داده شد، استریم را انجام دهید:
- منوی CMD را اجرا کنید و دستور زیر را وارد کرده و کلید اینتر را بزنید:
- adb connect IP_ADDRESS
- بهجای عبارت IP_ADDRESS، شمارهای را که در گام قبلی بهعنوان آدرس IP از تلویزیون دریافت کردهاید، وارد کنید.
- زمانی که پیامی مبنی بر برقراری ارتباط دریافت کردید، کد «scrcpy» را اجرا کرده و کلید اینتر را فشار دهید.
- اکنون پنجرهای جدید باز میشود که محتوای تلویزیون شما را نشان میدهد. حالا میتوانید پنجره را کوچک کنید و با استفاده از کیبورد یا ماوس در رابط کاربری تلویزیون خود حرکت کنید.
اسکرین شات گرفتن در تلویزیون
اگر تمام مراحل قبلی را با موفقیت انجام دادهاید، اسکرین شات گرفتن در تلویزیون کار راحتی است. شما به سادگی با فشردن کلیدهای ترکیبی ویندوز + شیفت + S یا ویندوز + PrtSc (پرینت اسکرین) میتوانید از صفحه تلویزیون خود اسکرینشات بگیرید؛ درست مانند همان شیوهای که در ویندوز این کار را میکردید. همچنین میتوانید از صفحه تلویزیون خود فیلمبرداری نیز کنید.
ثبت اسکرین شات در تلویزیون های اندرویدی بدون نیاز به کدنویسی
پیشتر اشاره کردیم که برخی از شرکتهای سازنده تلویزیونهای هوشمند امکان ثبت اسکرین شات در تلویزیون را برای کاربران فراهم میکنند. اگر تلویزیون شما نیز از این دسته تلویزیونها است، میتوانید برای عکسبرداری از صفحه نمایش خود به روشهای زیر عمل کنید:
اسکرین شات گرفتن در تلویزیون اندرویدی با کمک اندروید TV Box
کاربرانی که از اندروید TV Box استفاده میکنند، میتوانند از قابلیتهای هوشمند سیستمعامل اندروید بر روی تلویزیون خود بهرهمند شوند. بیشتر اوقات، روی ریموت این محصولات دکمهای برای اسکرینشات گرفتن وجود دارد. به عنوان مثال، در می باکس S شیائومی، مشابه گوشیهای هوشمند، کافی است کلید پاور و کاهش صدا را بهطور همزمان نگه دارید تا از صفحه تلویزیون اسکرین شات بگیرید.
لازم به یادآوری است که این شیوه بدون نیاز به اندروید TV Box هم در بسیاری از تلویزیونها برای عکسبرداری از صفحه نمایش بهخوبی عمل میکند. بنابراین، پیش از انجام هر کار دیگری، ابتدا این روش را امتحان کنید. همچنین برخی از تلویزیونها به شما این امکان را میدهند که بدون هیچ ابزار دیگری، اسکرین شات بگیرید. برای مثال، میتوانید با نگهداشتن کلید پاور، گزینههایی را مشاهده کنید که یکی از آنها گزینه اسکرین شات است.
اسکرین شات گرفتن در تلویزیون اندرویدی با کمک اپلیکیشنها
در پلی استور برنامههای متعددی وجود دارند که میتوانید برای ثبت اسکرین شات در تلویزیون در اندروید تی وی خود از آنها بهره ببرید.
اپلیکیشن Button Mapper
Button Mapper یک اپلیکیشن کمحجم و رایگان است که امکان تغییر عملکرد دکمههای ریموت کنترل را فراهم میکند؛ بهطوریکه با فشردن یکی از دکمههای کنترل تلویزیون، میتوانید بهجای عملکرد پیشفرض آن، کارهایی مانند اسکرین شات گرفتن در تلویزیون انجام دهید. مراحل استفاده از این اپ به شرح زیر است:
- Button Mapper app را دانلود و روی تلویزیون نصب کنید.
- در پایین گزینه Add Buttons را انتخاب کنید.
- از روی ریموت کنترل، دکمهای را فشار دهید که میخواهید با آن اسکرین شات بگیرید.
- پس از نمایان شدن دکمه مورد نظر روی نمایشگر تلویزیون، روی آن کلیک کنید.
- شخصیسازی (Customize) را در صفحه جدید فعال کرده و شیوه ثبت اسکرین شات با کلید مورد نظر را تعیین کنید (مثلاً اینکه با یک کلیک انجام شود یا دو کلیک).
- با اسکرول به پایین صفحه، امکان ثبت اسکرین شات در تلویزیون را به کلید مورد نظر اضافه کنید.
اپلیکیشن CetusPlay
CetusPlay یکی دیگر از اپلیکیشنهای مفید و کاربردی است که با نصب آن روی تلویزیون یا گوشی هوشمند خود میتوانید به سادگی از صفحه تلویزیون اسکرین شات بگیرید. در ابتدا باید به اپ مجوزهای مربوطه را بدهید، سپس آن را روی گوشی اجرا کنید و به تلویزیون وصل شوید. با استفاده از این اپ میتوانید به ثبت اسکرین شات در تلویزیون و کنترل آن بپردازید. توجه داشته باشید که هر دو دستگاه باید به یک شبکه وایفای متصل باشند. مراحل استفاده از CetusPlay به شرح زیر است:
- حالت USB debugging را روی تلویزیون خود فعال کنید.
- با استفاده از اپلیکیشن CetusPlay در گوشی، روی گزینه سه نقطه در بالا سمت چپ کلیک کنید.
- نهایتاً روی Screen Capture کلیک نمایید.
- اسکرین شات گرفتن در تلویزیون اندرویدی بدون نصب اپلیکیشن
- با ریموت کنترل
- برای این کار مراحل زیر را دنبال کنید:
- دکمه Home ریموت کنترل تلویزیون را به مدت 5 ثانیه فشار دهید.
- منوی جدیدی به شکل pop-up در صفحه نمایش تلویزیون به نمایش درمیآید.
- از میان گزینههای نمایش داده شده در قسمت سمت راست، روی گزینه ScreenShot بروید.
- سپس دکمه Home ریموت کنترل تلویزیون را دوباره فشار دهید.
- از گزینههای موجود، یکی از گزینههای Save to photos یا Save and Share را انتخاب کنید.
- اگر گزینه Save and Share را انتخاب کردید، در گام بعدی باید اپلیکیشنی را که میخواهید از طریق آن اسکرین شات را به اشتراک بگذارید، انتخاب نمایید.
گرفتن تصویر از صفحه بدون ریموت کنترل
اگر تلویزیون شما دارای ریموت کنترل نیست، میتوانید از روشهای زیر برای اسکرین شات گرفتن در تلویزیون استفاده کنید:
اگر تلویزیون شما دارای پورت USB باشد، با اتصال یک کیبورد بیسیم به آن میتوانید برای اسکرینشات گرفتن از دکمه Print Screen روی کیبورد استفاده کنید.
اگر دستگاه شما پورت USB ندارد، میتوانید یکی از برنامههای دسترسی ریموت به تلویزیون اندروید را از فروشگاه گوگل پلی استور دانلود و نصب کنید. تمام این برنامهها به دکمه Home مجهز هستند. اکنون دوباره با استفاده از مراحل قبلی میتوانید از صفحه دستگاه خود اسکرین شات بگیرید.
مشاهدهی اسکرین شات تلویزیون
با فرستادن اسکرین شاتها به تلویزیون یا گوشی میتوانید به سادگی آنها را تماشا کنید. برای مشاهده تصاویر روی تلویزیون خود، ابتدا یک فایل اکسپلورر نصب کنید. پیشنهاد ما به شما ES File Explorer است. اکنون میتوانید با رفتن به بخش تصاویر و انتخاب اسکرینشات مورد نظر، به مشاهده تصویر ثبت شده بپردازید.
همچنین برای منتقل کردن آنها به کامپیوتر، میتوانید با استفاده از اپهای مدیریت فایل، تصاویر را کپی کرده و پس از انتقال به فلش، به تلویزیون منتقل کنید. همچنین امکان اتصال به گوگل درایو و آپلود تصاویر در فضای ابری نیز با استفاده از برخی از همین اپها فراهم است. خوشبختانه برند سونی قابلیت اسکرین شات گرفتن در تلویزیون را برای کاربران مهیا کرده است و شما میتوانید با خرید این دستگاهها به راحتی و بدون دردسر از تلویزیون خود اسکرین شات بگیرید.