آپدیت پلی استیشن 5 نه تنها به رفع اختلالات نرم افزاری کمک می کند، بلکه باعث می شود بتوانید از تمام امکانات دستگاه استفاده نمایید. حدوداً دو سال از زمان معرفی کنسول نسل نهم سونی می گذرد. از آن تاریخ تا اکنون این محصول توانسته طرفداران بسیاری را به خود اختصاص دهد.
PS5 در دو مدل پلی استیشن ۵ دیجیتال و پلی استیشن ۵ استاندارد عرضه شده است. فرقی نمی کند کاربر کدام یک از این محصولات هستید، در هر صورت نباید از به روز رسانی دستگاه خود غافل شوید. آپدیت PS5 به دو روش آنلاین و آفلاین انجام می گیرد که در ادامه هر دو روش را آموزش خواهیم داد.

آپدیت پلی استیشن 5 به صورت آنلاین
بنا به توصیه کارشناسان نمایندگی پلی استیشن سونی هنگام آپدیت پلی استیشن 5 به هیچ وجه بازی نکنید یا وارد گیم خاصی نشوید. زیرا فرآیند دریافت نسخه جدید نرم افزار زمان بر است و انجام دادن آن در شرایط نامناسب می تواند بسیار چالش زا باشد. همچنین مطمئن شوید که به شبکه اینترنت متصل هستید. لازم به ذکر است که قطع و وصلی اینترنت نیز عملیات آپدیت را با اختلال مواجه می کند. به طور کلی برای به روز رسانی PS5 به صورت آنلاین باید مراحل زیر را انجام دهید:
پیشنهاد سایت : چگونه کنسول بازی سونی را به لپ تاپ وصل کنیم ؟
- ابتدا وارد بخش تنظیمات کنسول شوید و روی گزینه system کلیک کنید. سپس به دنبال آیتمی تحت عنوان system software update and settings بگردید و آن را برگزینید.
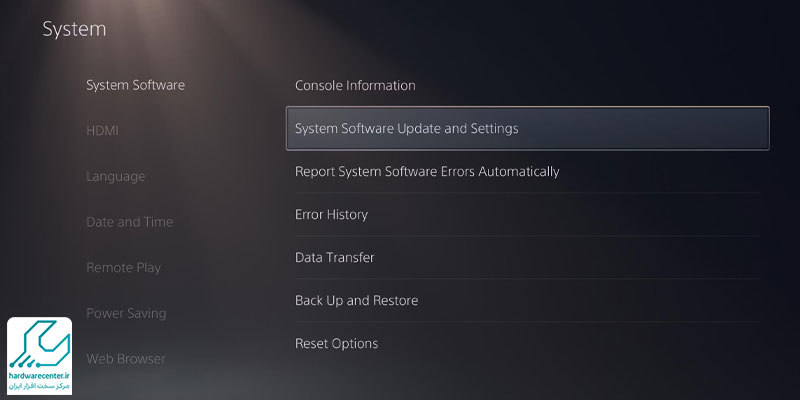
- روی عبارت Update System Software بزنید.
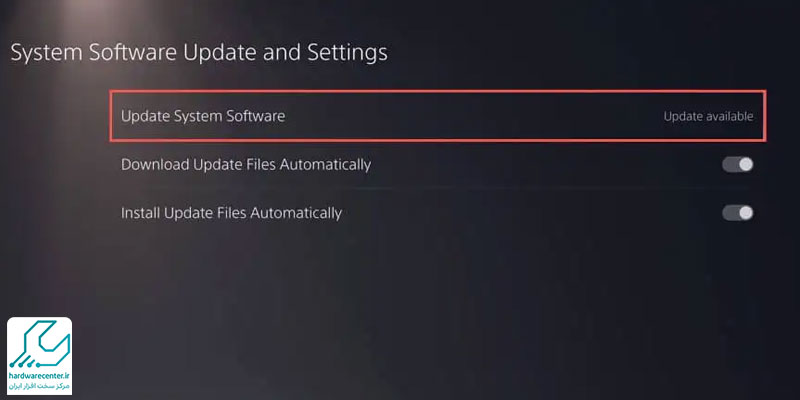
- پس از دسترسی به منوی جدید Update using internet را انتخاب کنید.
- منتظر بمانید تا ps5 نسخه جدید نرم افزار را دانلود و نصب نماید. پس از به پایان رسیدن مراحل آپدیت پلی استیشن 5 دستگاه خود را یک بار خاموش و روشن کنید
به روز رسانی پلی استیشن 5 به صورت آفلاین
روش دیگر برای به روز رسانی پلی استیشن 5 این است که مراحل دریافت نسخه جدید سیستم عامل دستگاه را به صورت آفلاین انجام دهید. این ترفند هنگامی که به اینترنت دسترسی ندارید، بسیار کاربردی خواهد بود. البته متخصصان مرکز تعمیر کنسول سونی معتقدند آپدیت آنلاین مناسب تر و کاربردی تر است. جهت آپدیت آفلاین PS5 به یک فلش USB و کامپیوتر رومیزی یا لپ تاپ نیاز دارید. پس از آماده کردن مقدمات کار مراحل به روز رسانی را به صورت زیر پیش ببرید:
- نخست فایل به روز رسانی را توسط رایانه بارگیری نمایید، سپس آن را به یک فلش USB انتقال دهید. اکنون می توانید فایل ذخیره شده در USB را روی کنسول خود نصب نمایید. البته نصب فایل در صورتی امکان پذیر خواهد بود که فرمت فلش را عوض کنید. پس برای آپدیت پلی استیشن 5 فرمت فلش مورد نظر را به FAT32 یا exFAT تغییر دهید.
- در فلش USB پوشه ای را تحت عنوان PS5 ایجاد نمایید. سپس درون فولدر PS5 یک پوشه دیگر بسازید و نام UPDATE را برای آن انتخاب کنید.
- فایل مربوط به آپدیت کنسول سونی را از سایت رسمی آن به آدرس PlayStation.com بارگیری نمایید. حالا باید فایل دانلود شده را به فولدر Update منتقل کنید، سپس نام آن را به PUP تغییر دهید. حتماً دقت نمایید که نام فایل ها و فولدرها را به درستی تایپ کنید. در غیر این صورت PS5 قادر به شناسایی آن ها نخواهد بود.
- فلش USB را به کنسول اتصال دهید و وارد بخش تنظیمات آن شوید. پس از آن به ترتیب روی آیتم های system و system software update and settings کلیک نمایید.
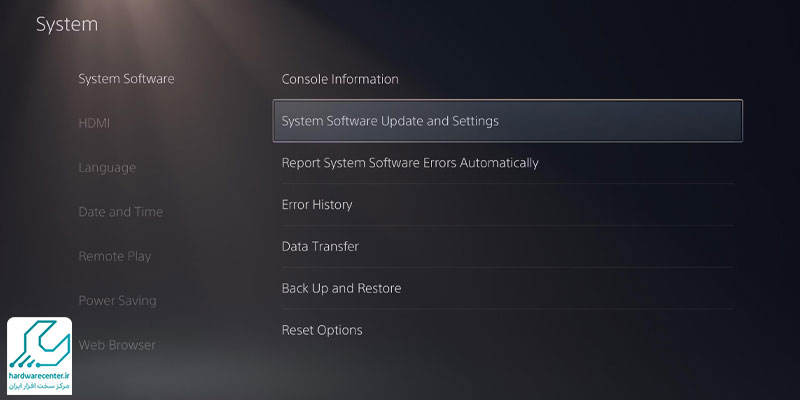
- در گام بعدی گزینه Update System Software را برگزینید. سپس در بخش تعیین روش آپدیت پلی استیشن 5 روی عبارت Update system by USB device بزنید.
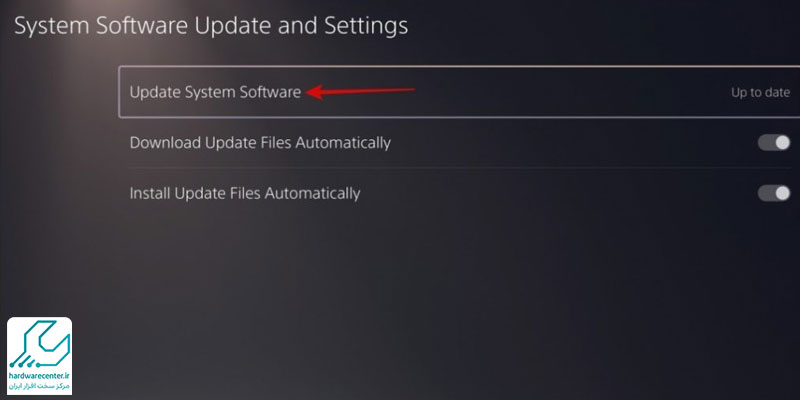
این مطلب مفید رو از دست نده : آموزش پاک کردن کش کنسول های بازی
چگونه از صحیح بودن آپدیت PS5 اطمینان حاصل کنید؟
گاهی اوقات حین آپدیت PS5 پروسه دانلود متوقف می شود. لذا بهتر است قبل از آغاز بازی حتماً کنسول خود را مورد ارزیابی قرار دهید و از لحاظ صحت به روز رسانی اطمینان حاصل کنید. برای مطمئن شدن از صحیح بودن آپدیت دو روش وجود دارد که عبارتند از:
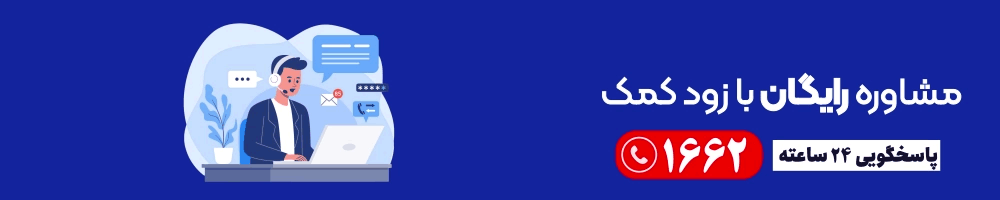
- وارد بخش System Software Update and Settings شوید. سپس دو آیتم Download Update Files Automatically و Install Update Files Automatically را روی حالت فعال قرار دهید. با فعال سازی این گزینه ها فرآیند به روز رسانی دستگاه و دسته ps5 در حالت استراحت کنسول به صورت کاملاً اتوماتیک تکمیل می شود.
- کار دیگری که انجام آن ضروری به نظر می رسد، این است که مطمئن شوید کنسول هنگام عدم استفاده نیز مشغول بارگیری نسخه جدید است. به این منظور وارد منوی تنظیمات شوید و برای مطمئن شدن از بابت صحت آپدیت پلی استیشن 5 روی گزینه Power Saving کلیک کنید. سپس در بخش Features Available in Rest Mode آیتم Stay Connected to Internet را روی حالت فعال قرار دهید. با روشن کردن این گزینه PS5 همواره متصل به اینترنت باقی می ماند. لذا حتی در حالت استراحت نیز دانلود نسخه جدید را ادامه می دهد.






