نصب ویندوز 11 به دلیل برخورداری از طراحی زیبا و قابلیت های جذاب، به طرفداران سیستم عامل ویندوز معرفی شده است. نصب و استفاده از ویندوز 11 می تواند تجربه ای نو و شیرین برای کاربران لپ تاپ سونی باشد. بنابراین کاربران می توانند با کمک گرفتن از آموزش نصب ویندوز 11، آن را نصب کنند و از مزایای آن بهره مند شوند. برای تعمیرات لپ تاپ سونی خود با شماره های ثبت شده در سایت تماس بگیرید.در ادامه بیشتر به این موضوع می پردازیم. تا پایان همراه ما باشید.

پیش از نصب ویندوز در لپ تاپ سونی چه اقداماتی باید انجام شود؟
پیش از این که به آموزش نصب ویندوز 11 روی لپ تاپ سونی بپردازید، باید به مواردی توجه کنید. در صورتی که از لپ تاپ خود استفاده می کنید و در درایو C فایل های مهمی وجود دارد، پیش از نصب ویندوز 11، از آن ها یک بکاپ تهیه کرده و یا آن ها را به درایو دیگری انتقال دهید. به دلیل اینکه پس از نصب ویندوز درایو C به کلی فرمت می شود و اطلاعات شما در لپ تاپ از بین خواهد رفت.
همچنین می توانید برای اینکه درایو C را راحت تر پیدا کنید، نام آن را تغییر دهید. به همین منظور به قسمت My Computer روی درایو C کلیک راست کرده و پس از یافتن گزینه Rename، نام دیگری برای این درایو انتخاب نمایید.
آموزش نصب ویندوز 11 روی لپ تاپ سونی
به منظور نصب ویندوز 11 می توانید از طریق مراحل زیر اقدام نمایید:
گام اول؛ تغییر ترتیب بوت
در اولین مرحله، دی وی دی نصب ویندوز را در DVD-ROM قرار داده و یا فلش قابل بوت را به لپ تاپ متصل نمایید. در اغلب لپ تاپ ها پس از اینکه سیستم روشن شد، یکی از دکمه های F2 یا F12 را بفشارید تا به تنظیمات بایوس وارد شوید.
اما در لپ تاپ سونی به منظور دسترسی به تنظیمات بایوس یا منوی Quick Boot، ابتدا باید لپ تاپ را خاموش کرده و سپس دکمه F2 برای دسترسی به بایوس یا دکمه F11 برای دسترسی به منوی Quick Boot را فشار داده و نگه دارید.
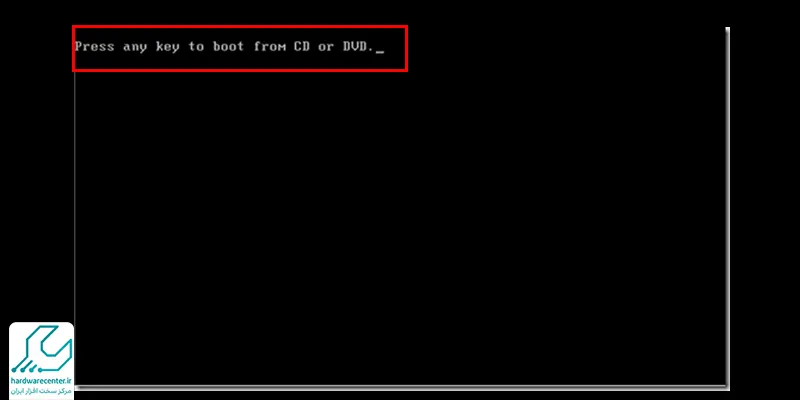
پس از آن بدون اینکه دکمه را رها کنید، لپ تاپ را روشن کرده تا تنظیمات بایوس یا منوی Quick Boot به نمایش درآید. ممکن است این عمل چند ثانیه زمان ببرد، اما تا زمانی که نمایش داده نشده، دست خود را از روی دکمه رها نکنید.
پس از اینکه به تنظیمات بایوس وارد شدید، با کمک کلید های ذکر شده در راهنما، به منوی Boot بروید و در صورتی که از دی وی دی برای نصب ویندوز استفاده می کنید، اولین بوت را DVD-ROM در نظر بگیرید. اما چنانچه از USB قابل بوت استفاده می کنید، اولین بوت USB است.
در منوی بوت، گزینه External Boot را بررسی کنید و در صورت غیر فعال بودن، نسبت به فعال سازی آن اقدام نمایید. با فشردن دکمه F10 و با تایید تغییرات توسط شما، لپ تاپ ریست خواهد شد.
گام دوم؛ اعمال تنظیمات ویندوز 11
پس از اینکه لپ تاپ ریست شد، نوشته ای ظاهر می شود که متن آن “Press any key to boot from CD-DVD…. “ است. در این مرحله با فشردن یک کلید، عملیات بوت آغاز می شود. در پنجره ای که باز می شود، تنظیمات زبان، زمان، واحدها و کیبورد محیط نصب ویندوز 11 را انجام دهید.
در این قسمت گزینه English United States را برای دو مورد ابتدایی و US را برای کیبورد انتخاب نمایید. در این بخش از آموزش نصب ویندوز 11 همه اقدامات برای فرآیند نصب انجام شده است.
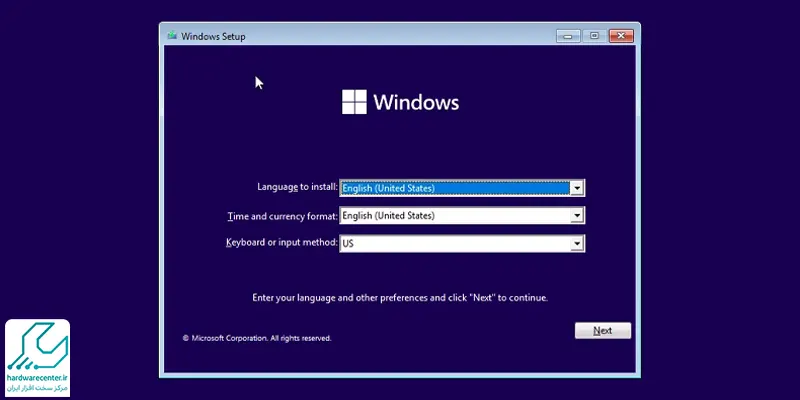
بنابراین دکمه Install Now را را بزنید تا بتوانید وارد مرحله بعد شوید.
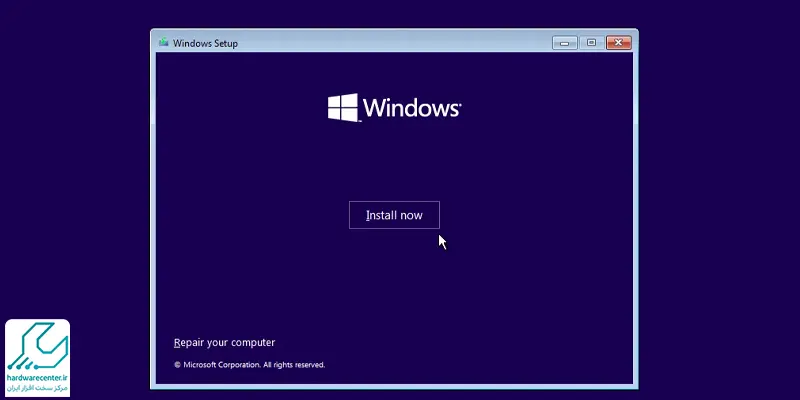
گام سوم؛ مشاهده نسخه های مختلف ویندوز
در این قسمت پنجره ای باز می شود که می توانید نسخه های مختلف ویندوز را در آن مشاهده کنید. چنانچه نسخه کرک ویندوز را استفاده می کنید، اقدام به انتخاب نسخه Pro یا Enterprise نمایید. نسخه های X86 را برای پردازنده های 32 بیتی و X64 را برای پردازنده های 64 بیتی به کار می برند.
گاهی ممکن است در مقابل نسخه های Enterprise با عبارت های زیر مواجه شوید که در این شرایط می توانید DLA و KMS را انتخاب نمایید تا ویندوز به صورت خودکار کرک شود. عبارت ها از قرار زیر هستند:
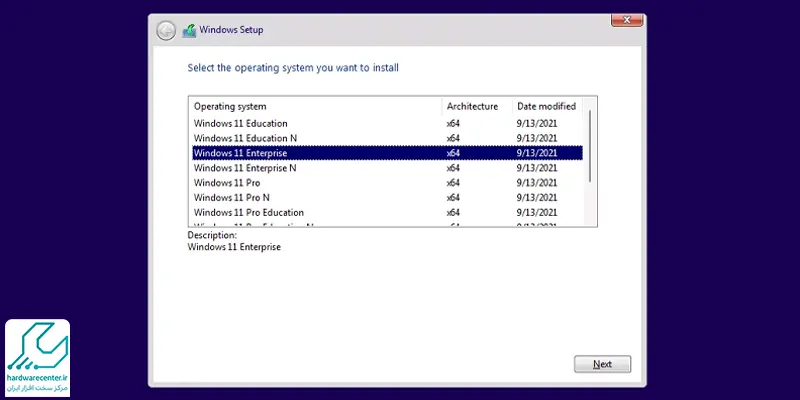
OLM : در لپ تاپ های دارای ویندوز اورجینال دیده شده و سریال فعال سازی مخصوص سخت افزار شما
DLA : فعال کردن خودکار ویندوز
KMS : فعال کردن خودکار ویندوز
STD : حالت استاندارد و نصب بدون فعال کردن
R : نشان دهنده حالت Retail بوده و برای کاربران عمومی کاربرد دارد و هیچ نیازی به سریال فعال سازی ندارد.
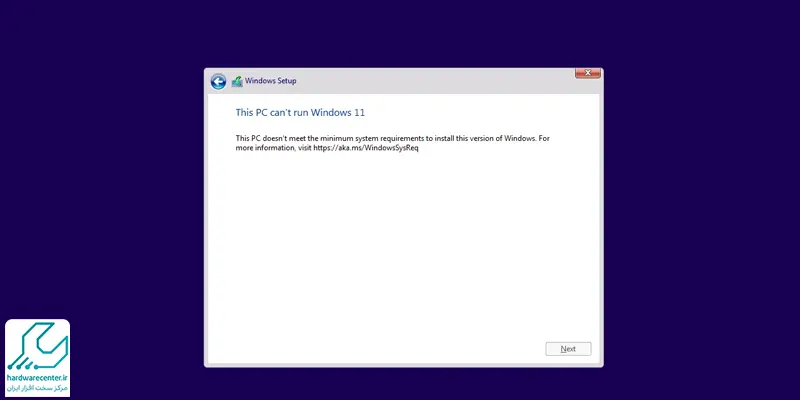
این مطلب مفید را از دست ندهید : چطور درایوهای لپ تاپ را مخفی کنیم؟
گام چهارم؛ وارد کردن سریال لایسنس ویندوز
در این مرحله از نصب ویندوز 11، روی عبارت I accept license terms کلیک کرده تا تیک دار شود. سپس روی دکمه Next کلیک نمایید. ممکن است در اینجا از شما درخواست سریال لایسنس ویندوز شود. در صورتی که لپ تاپ شما ویندوز اورجینال دارد، روی دکمه Next کلیک نمایید.
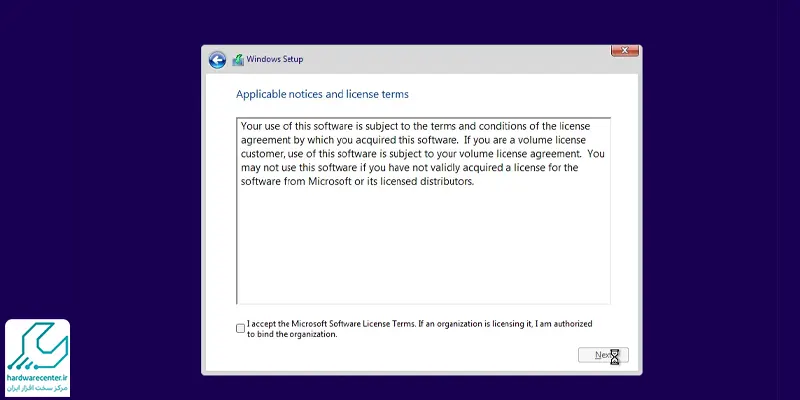
اما چنانچه نسخه کرک شده را مورد استفاده قرار می دهید، روی گزینه I don’t have a product key کلیک کنید. سپس شماره لایسنس ویندوز را وارد کرده و Next کنید. در اینجا با دو گزینه برای نصب ویندوز مواجه هستید.
از آنجا که اغلب ویندوز ها در ایران کرک شده هستند، گزینه Custom Installation را انتخاب نمایید. با این انتخاب ویندوز قبلی حذف شده و می توان هارد را پارتیشن بندی کرد. در اینجا درایوهای موجود در هارد لپ تاپ به همراه ظرفیت آن ها قابل نمایش است.
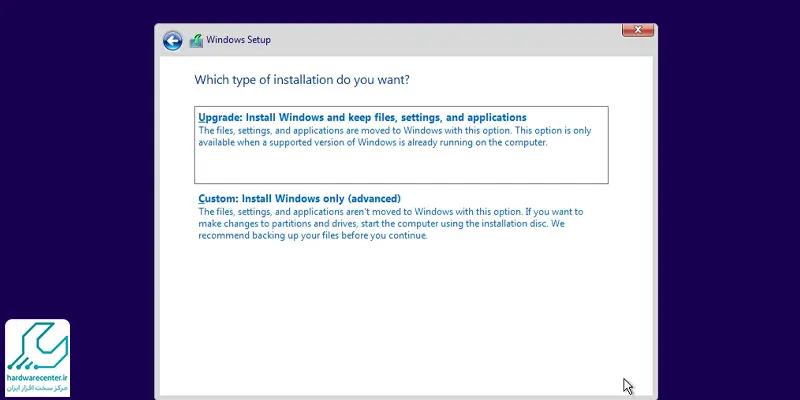
گام پنجم؛ پارتیشن بندی مناسب در سیستم
در صورت نصب ویندوز روی لپ تاپ برای اولین بار، عبارت Drive 0 unallocated Space نمایش داده می شود. به این معنا که هیچ درایوی در هارد ایجاد نگشته است. با انتخاب کردن هارد و فشردن دکمه New، اقدام به ساختن پارتیشن های مورد نظر خود کنید.
بهتر است حجم درایو ویندوز بالای 70 گیگ باشد. اما در صورتی که پارتیشن بندی در لپ تاپ انجام شده باشد، کافی است درایو C را انتخاب نمایید. با کلیک روی Format، درایور را فرمت کرده و روی دکمه Next بزنید.
سپس ویندوز اقدام به کپی فایل های مورد نیاز و سیستم عامل کرده و مدت زمان آن حدودا 20 دقیقه است. پس از این مرحله، سیستم ریستارت می شود و ممکن است مجددا با عبارت Press any key to boot from CD-DVD…. روبرو شوید. هیچ یک از دکمه ها را فشار ندهید تا ویندوز آغاز به کار کند.
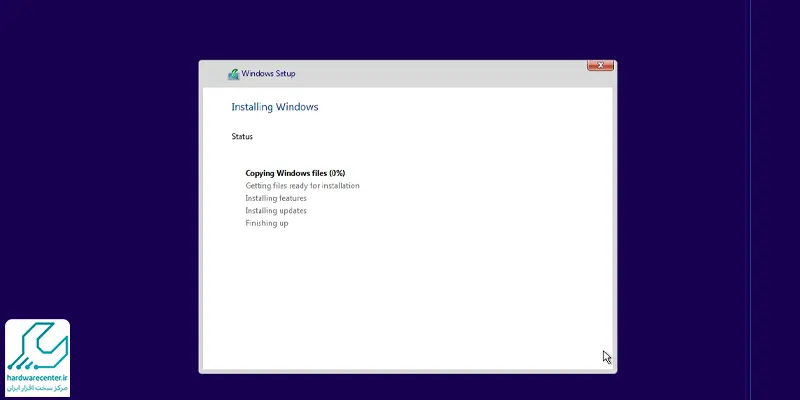
گام ششم؛ راه اندازی و نصب ویندوز 11 و اعمال تنظیمات شخصی
حالا پس از نصب ویندوز 11، باید تنظیمات شخصی و راه اندازی ویندوز انجام شود. ابتدا ناحیه را انتخاب کرده و پیشنهاد می شود United States را انتخاب نمایید تا در آینده به منظور استفاده از Store با مشکل مواجه نشوید.
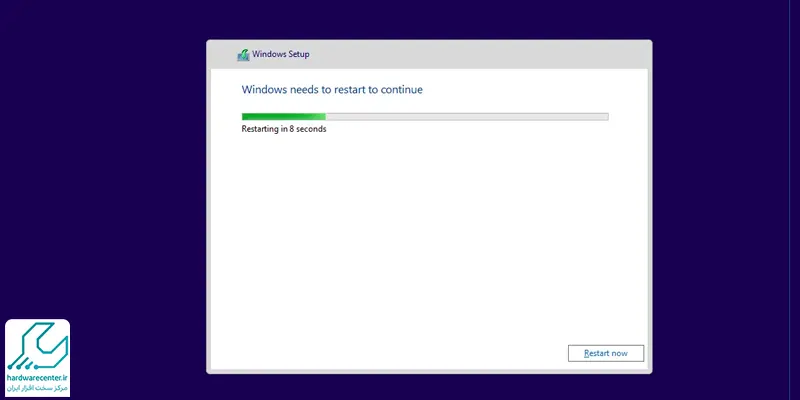
سپس زبان US را انتخاب کرده Yes را بزنید. روی Add Layout کلیک کرده و Persian را انتخاب نمایید تا کیبورد فارسی فعال سازی گردد. در مرحله بعد از Personal Use و سپس Next را انتخاب کنید. در صورت داشتن اکانت مایکروسافت، در این بخش وارد نمایید. در غیر این صورت، روی گزینه Create Account کلیک کرده و یک اکانت بسازید.
در این مرحله باید رمز جدید وارد کرده و در غیر این صورت Cancel را بزنید. سپس امکانات امنیتی و حریم خصوصی را فعال سازی کنید و دکمه Accept را فشار دهید. در صورتی که تمایلی به وصل کردن گوشی و لپ تاپ خود ندارید، گزینه Do it later را انتخاب کنید.
سپس لازم است تنظیمات فضای ابری مایکروسافت Onedrive را انجام داده و اگر تمایلی ندارید، عبارت Only save files to this PC را انتخاب کنید. در آخرین مرحله از آموزش نصب ویندوز 11 فعال سازی Cortana دستیار صوتی مایکروسافت را انجام دهید.
چنانچه به استفاده از آن تمایل دارید، عبارت Let Cortana respond to “Hey Cortana” را کلیک کرده و سپس دکمه Accept را انتخاب کنید. در اینجا ویندوز آخرین تنظیمات مربوط به نصب ویندوز 11 را انجام می دهد و می توانید از آن استفاده کنید.


