چرا برخی از کاربران به دنبال راهی برای غیر فعال کردن آپدیت خودکار گوگل کروم در ویندوز هستند؟ پاسخ به این سوال ساده است. برای آزاد کردن مقداری از فضای رم در کامپیوتر و یا لپ تاپ های قدیمی و کاهش پهنای باند مورد استفاده در پس زمینه مرورگر کروم. البته این کار به هیچ وجه توصیه نمی شود زیرا برخی از این بروز رسانی ها کمک زیادی به حفظ امنیت مرورگر شما می کند، اما اگر احساس می کنید چاره ای جز غیر فعال کردن آپدیت خودکار Google Chrome خود ندارید، این مقاله برای شما مفید است. در این مقاله سه روش برای غیر فعال کردن آپدیت خودکار گوگل کروم در اختیار شما قرار می دهیم.
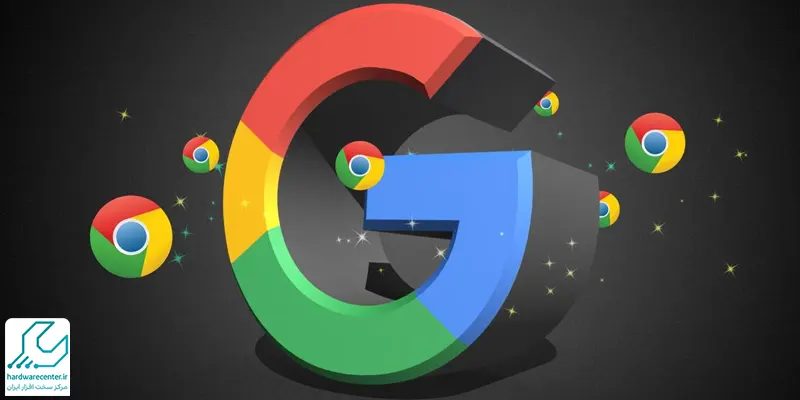
روش های غیر فعال کردن آپدیت خودکار گوگل کروم
در کل سه روش ساده برای غیر فعال کردن آپدیت خودکار گوگل کروم وجود دارد. ساده ترین روش تغییر نام فایل آپدیت کننده گوگل کروم است. روش کمی سخت تر استفاده از سرویس های ویندوز است که در System Configuration به آنها دسترسی دارید. روش آخر ایجاد تغییرات در رجیستری ویندوز است که از حساسیت بالایی برخوردار است. در این مقاله این سه روش به ترتیب توضیح داده شده اند.
تغییر نام فایل آپدیت کننده گوگل کروم
یکی از ساده ترین روش ها برای غیر فعال کردن آپدیت خودکار گوگل کروم، تغییر نام پوشه آپدیت “Update” در محل نصب مرورگر کروم است. برای این کار مراحل زیر را دنبال کنید. در ویندوز 10، به محل نصب مرورگر گوگل کروم بروید که معمولاً در درایو C یا همان درایو سیستم عامل است. این مسیر می تواند به شما در پیدا کردن پوشه نصب گوگل کروم کمک کند. ” C:\Program Files\Google\” . پوشه Update را در این مسیر پیدا کنید. سعی کنید تا نام این پوشه را تغییر دهید، البته در بیشتر موارد این اجازه به شما داده نمی شود. در این صورت وارد پوشه Update شوید و اپلیکیشن Google Update را پیدا کرده نام آنرا به چیزی شبیه به GoogleUpdate1 تغییر دهید.
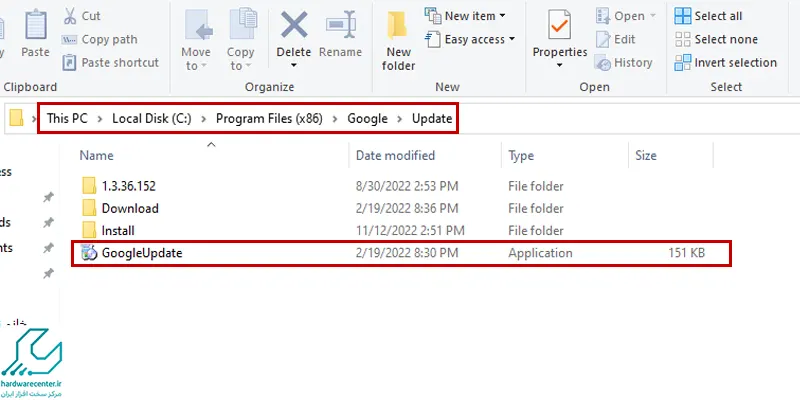
حالا گوگل کروم را اجراء کنید و سعی کنید به وب سایت زیر بروید. باید با پیغام خطایی مانند این روبرو شوید. این یعنی در غیر فعال کردن آپدیت خودکار گوگل کروم موفق بوده اید.
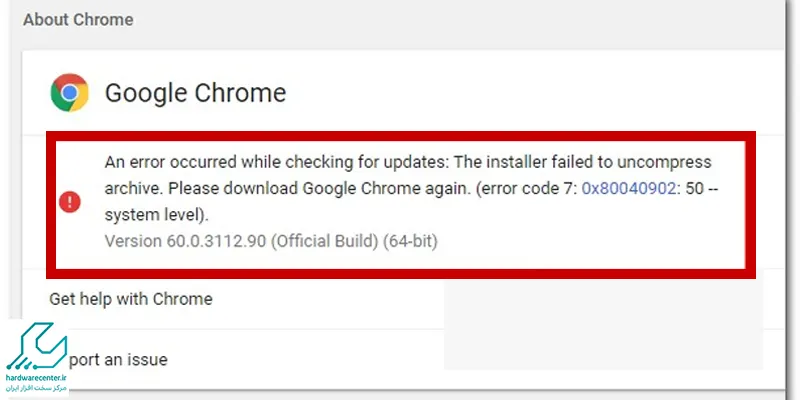
غیر فعال کردن آپدیت خودکار Chrome با Windows Services
یک روش دیگر برای غیر فعال کردن آپدیت خودکار گوگل کروم ، استفاده از بخش Services ویندوز است. برای این کار دکمه های ترکیبی Winو R را فشار دهید و در پنجره دیالوگ RUN عبارت msconfig را تایپ و OK را بزنید.
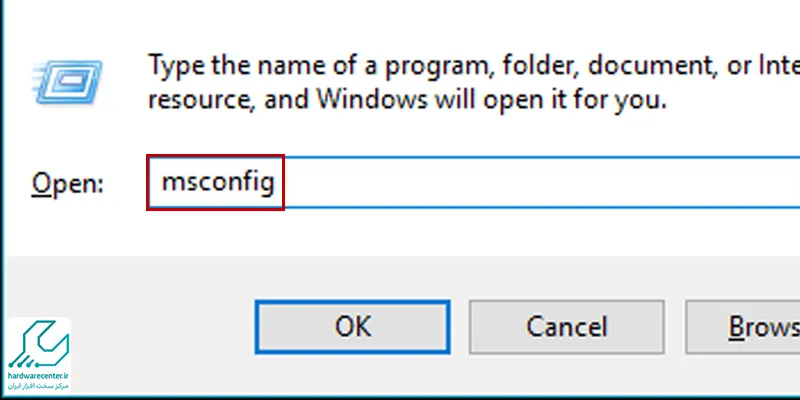
حالا در پنجره System Configuration، تب Services را انتخاب کنید و تیک مقابل عبارت “Hide all Microsoft services” را بردارید. حالا در لیست سرویس ها موجود دو سرویس ” Google Update (gupdate)” و ” Google Update (gupdatem)” را پیدا کنید و تیک آنها را بردارید. حالا کلید Apply را بزنید و بعد Ok را برای ذخیره تغییرات بزنید. حالا پیغامی برای ریستارت کامپیوتر نمایش داده می شود، بر دکمه ریستارت کلیک کنید.
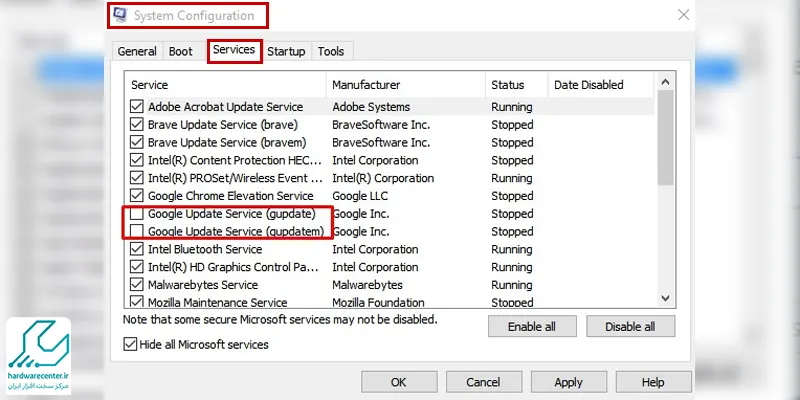
ویرایش Registry برای بستن آپدیت اتوماتیک Google Chrome
یک روش دیگر نیز برای غیر فعال کردن آپدیت خودکار گوگل کروم در ویندوز وجود دارد. شما می توانید، از ویرایشگر رجیستری در ویندوز برای این کار استفاده کنید. از دکمه های ترکیبی Win و R استفاده کنید تا دیالوگ RUN باز شود. حالا در پنجره RUN عبارت regedit را تایپ کنید و بر روی دکمه OK کلیک کنید تا Registry Editor باز شود. در برنامه باز شده پوشه ” HKEY_LOCAL_MACHINE” را در سمت چپ باز کنید. حالا به قسمت “Software” بروید و وارد پوشه “Policies” شوید. بر روی پوشه Policies کلیک راست کنید و سپس NEW و بعد از آن Keyرا انتخاب کنید. حالا Key ساخته شده را به Google تغییر نام دهید. این بار بر روی Google کلیک راست کرده و از New یک Key جدید بسازید و آنرا به Update تغییر نام دهید. در قسمت سمت راست پنجره درقسمت سفید راست کلیک کنید و در New گزینه DWORD را انتخاب کنید.
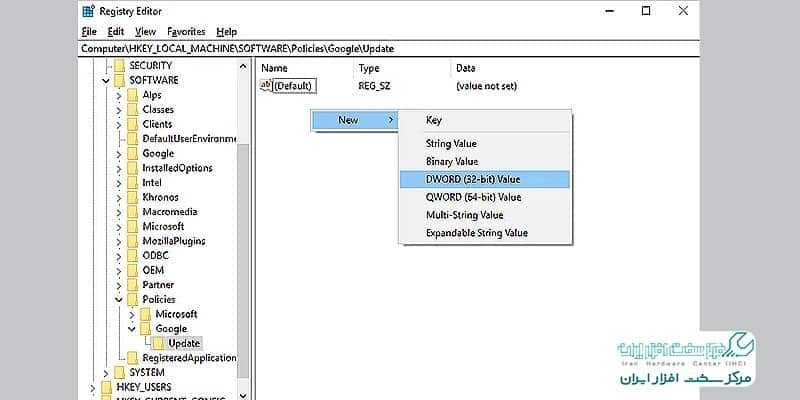
حالا Key ساخته شده را به Updatedefault تغییر نام دهید. بر روی Updatedefault دو باز کلیک کنید و مقدار (Value) آن را 0 قرار دهید. و بر روی OK کلیک کنید تا تغییرات ذخیره شود.
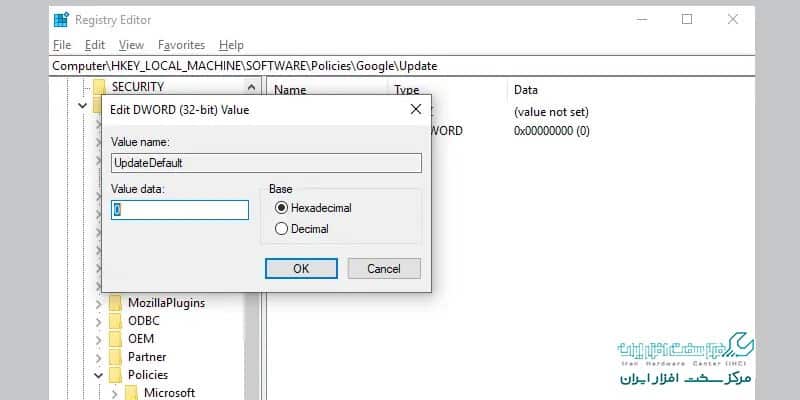
در صورتی که تا این مرحله موفق به غیر فعال کردن آپدیت خودکار گوگل کروم نشدید، این دو Key را نیز با این مقادیر اضافه کنید.
DWORD: AutoUpdateCheckPeriodMinutes and Value: 0
DWORD: DisableAutoUpdateChecksCheckboxValue and Value: 1


