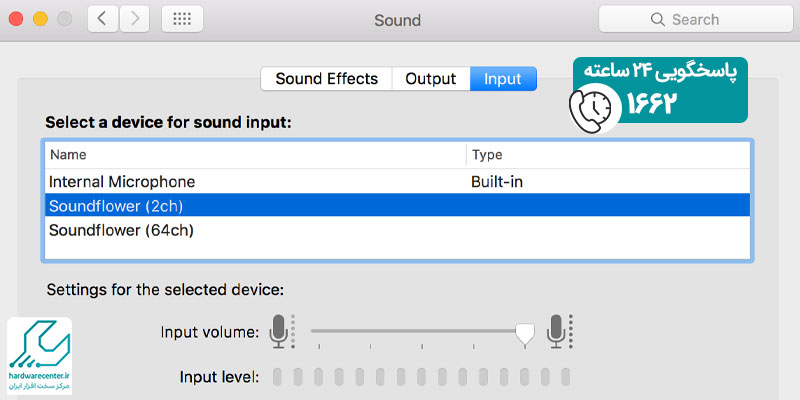فعال سازی دوربین لپ تاپ به شما اجازه می دهد تا در جلسات کاری و کلاس های آنلاین شرکت نمایید. در ضمن به کمک وبکم می توانید با سایر افرادی که در نقاط مختلف دنیا زندگی می کنند گفتگوی زنده داشته باشید.
بنابراین اگر یکی از اقوام یا دوستان شما در کشور دیگری ساکن است، برای برقراری ارتباط با وی چالشی نخواهید داشت. فعال کردن وبکم لپ تاپ در نسخه های مختلف ویندوز روند متفاوتی دارد؛ در ادامه نحوه انجام این کار را به شما آموزش خواهیم داد.

فعال سازی دوربین لپ تاپ در ویندوز 7 و 8
اگر از نسخه 7 یا 8 ویندوز استفاده می کنید، جهت فعال سازی دوربین لپ تاپ کافی است مطابق مراحل زیر عمل نمایید :
این مقاله برای شما مفید است : آموزش نصب درایور در لپ تاپ
- وارد منوی start رایانه خود شوید و در کادر جستجوی آن عبارت Webcam را وارد سازید. سپس از بین نتایج ظاهر شده، روی گزینه Webcam کلیک کنید. حالا در منوی پیش روی خود آیتم Camera یا Webcam را انتخاب نمایید.
- وارد منوی start شوید و گزینه Control Panel را برگزینید. بعد از آن روی Hardware and Sound کلیک نمایید.
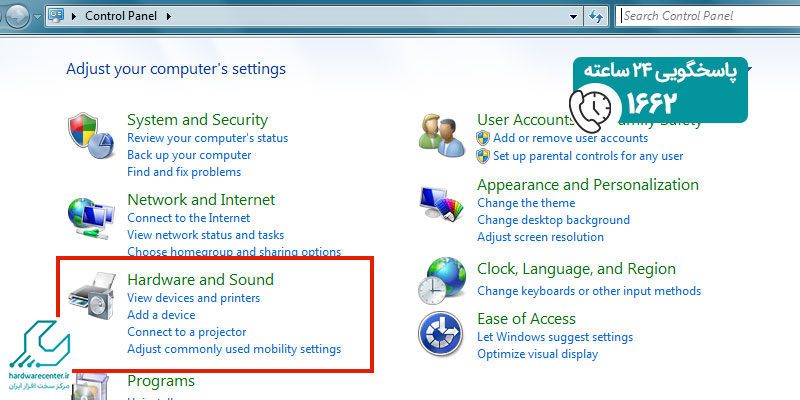
تعمیرات لپ تاپ سونی خود را به ما بسپارید !
- در گام بعدی Device Manager را انتخاب کنید. سپس روی گزینه Imaging Devices دابل کلیک نمایید. نهایتاً نرم افزار Camera را اجرا کنید تا بتوانید تصویر خود را در نمایشگر نوت بوک ببینید.
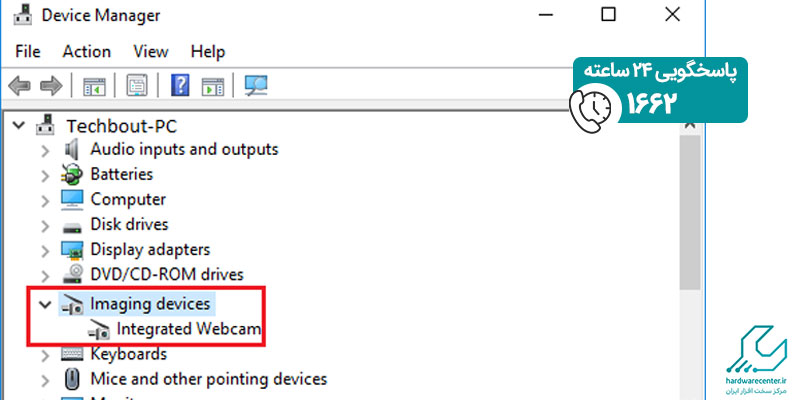
فعال کردن دوربین لپ تاپ سونی در نسخه 10 ویندوز
با وجود این که امروزه ویندوز 11 در اختیار کاربران قرار گرفته، اما بعضی از افراد همچنان از نسخه 10 استفاده می کنند. به منظور فعال کردن دوربین لپ تاپ در ویندوز 10 به ترتیب زیر پیش بروید:
- وارد منوی start نوت بوک شوید و بعد از آن به بخش Settings مراجعه کنید. برای دسترسی به قسمت تنظیمات می توانید کلیدهای ترکیبی Win + I را نیز از روی کیبورد بفشارید.
- در ادامه روند فعال سازی دوربین لپ تاپ، از ستون سمت چپ پنجره تنظیمات، آیتم Privacy را انتخاب کنید. سپس گزینه Camera را برگزینید.
- اکنون به پنجره ای هدایت خواهید شد که در سمت راست آن عبارت Let apps use my camera hardware به چشم می خورد. لازم است سوئیچ روشن کردن وبکم را که در زیر این آیتم قرار دارد، در جهت راست بکشید. با این کار دوربین لپ تاپ در وضعیت حالت ON یا همان روشن قرار می گیرد.
- در مرحله نهایی به قسمت پایین پنجره بروید و برنامه دسترسی به وبکم را فعال سازید. حالا می توانید نرم افزار Camera را در نوت بوک اجرا نمایید و تصویر خود را روی صفحه نمایش کامپیوتر ببینید.
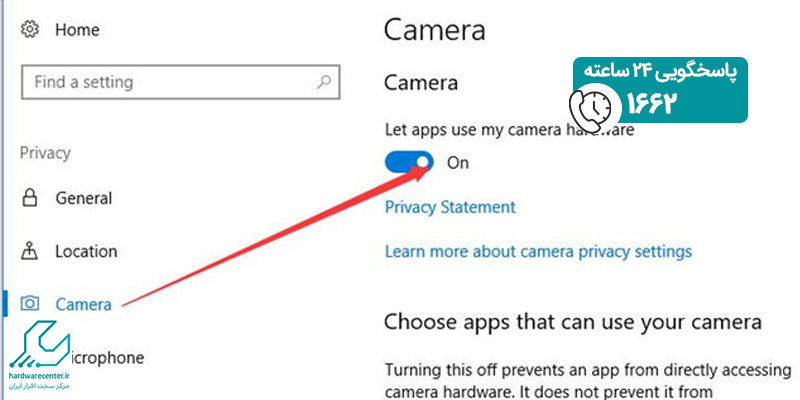
این مطلب جذاب را از دست ندهید : چگونه کنسول بازی سونی را به لپ تاپ وصل کنیم ؟
مراحل روشن کردن وبکم در ویندوز 11
جهت برقراری تماس تصویری با مخاطب خود نخست باید نسبت به روشن کردن وبکم اقدام کنید. در صورت استفاده از ویندوز 11 برای فعال سازی دوربین لپ تاپ به ترتیب مراحل زیر را انجام دهید:
- ابتدا وارد منوی Start شوید و به بخش Setting مراجعه کنید. در این پنجره به دنبال گزینه Privacy بگردید و روی آن کلیک نمایید.
- اکنون در سمت چپ پنجره پیش روی خود آیتمی را تحت عنوان App Permissions خواهید دید. روی این گزینه کلیک کنید و از منوی آن Camera را برگزینید.
- در مرحله بعد روی نمایشگر نوت بوک پنجره ای ظاهر می شود. در این پنجره جمله Camera access for this device is On/Off را مشاهده خواهید کرد. با توجه به بخش انتهایی عبارت می توانید بفهمید که دسترسی به وبکم روی حالت خاموش یا روشن قرار دارد. در صورتی که در آخر جمله کلمه Off یا خاموش را مشاهده کردید، جهت تغییر آن روی گزینه Change بزنید.
- نهایتاً قسمت زیر آیتم Allow apps to access your camera را بررسی کنید. خواهید دید که اجازه دسترسی به وبکم روی حالت روشن قرار گرفته است. با طی کردن مراحل فوق فعال سازی دوربین لپ تاپ با موفقیت به پایان می رسد.
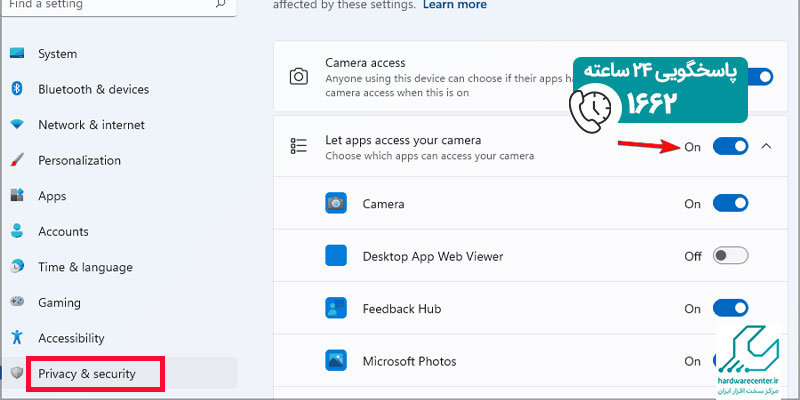
نحوه فعال سازی وبکم در مک بوک
وبکم مک بوک های ایر و پرو 13 اینچی از کیفیت 720p بهره می برد. در حالی که در مک بوک پرو 14 و 16 اینچی کیفیت دوربین به 1080p می رسد. فرقی نمی کند که دستگاه شما از کدام مدل باشد، در هر صورت مراحل فعال کردن وبکم لپ تاپ اپل به صورت زیر است:
- ابتدا نرم افزار FaceTime را در مک بوک خود اجرا کنید. سپس وارد تب Video شوید و نوع ورودی تصویر را برگزینید.
- در مرحله بعد لازم است تنظیمات مربوط به میکروفون را انجام دهید. برای این کار به بخش System Preferences مراجعه نموده و روی گزینه Sound کلیک نمایید.
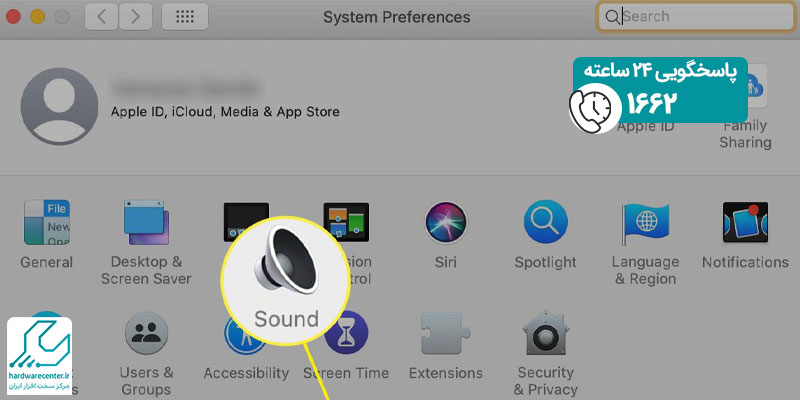
- در ادامه روند فعال کردن دوربین مک بوک، روی گزینه Select Device for Sound Input بزنید. اکنون لیست میکروفون های موجود نشان داده می شود. شما باید در این منو میکروفون مد نظر خود را انتخاب کنید تا وبکم دوربین فعال شود.
اینو بخون حتما به کارت میاد : تعمیر دی وی دی رایتر لپ تاپ سونی