فعال کردن حالت صوتی 3D در پلی استیشن سونی عمق بیشتری به صحنه ها می بخشد، لذا بازی را نزدیک به واقعیت احساس می کنید. کمپانی ژاپنی سونی اخیراً با افزودن قابلیت صدای سه بعدی به PS5 تجربه گیمینگ را به سطح جدیدی ارتقاء داده است. قبلاً بهره بردن از صدای سه بعدی تنها در صورتی امکان پذیر بود که از هدفون استفاده کنید. این در حالی است که امروزه می توانید صدای سه بعدی را از طریق بلندگوهای داخلی تلویزیون خود نیز بشنوید.
در نسل جدید محصولات سونی این امکان برایتان فراهم شده که هدفون یا هندزفری را به DualSense خود متصل کنید. سپس با فعال سازی حالت سه بعدی صدای چت بازی را از خودِ گیم جدا نمایید. اگر تمایل دارید چگونگی فعال کردن صدای سه بعدی پلی استیشن 5 را بیاموزید تا انتهای نوشتار همراه ما باشید.

نحوه فعال کردن حالت صوتی 3D در پلی استیشن سونی
فرمت صدای سه بعدی در PS5 از فناوری پیشرفته Dolby Atmos پشتیبانی می کند. لذا با افزایش دادن صدای خروجی از بلندگوی تلویزیون آن را به سه بعدی تغییر می دهد. برای فعال کردن حالت صوتی 3D در پلی استیشن سونی کافی است مطابق مراحل زیر عمل کنید:
- نخست از صفحه اصلی PS5 وارد بخش setting شوید و گزینه sound را انتخاب نمایید.
- سپس به دنبال عبارتی تحت عنوان Audio Output بگردید و آن را برگزینید.
- در گام بعدی سه آیتم مختلف در دسترس شما قرار می گیرد. لازم است از بین آن ها گزینه Enable 3D Audio for TV Speakers را روی حالت فعال تنظیم نمایید.
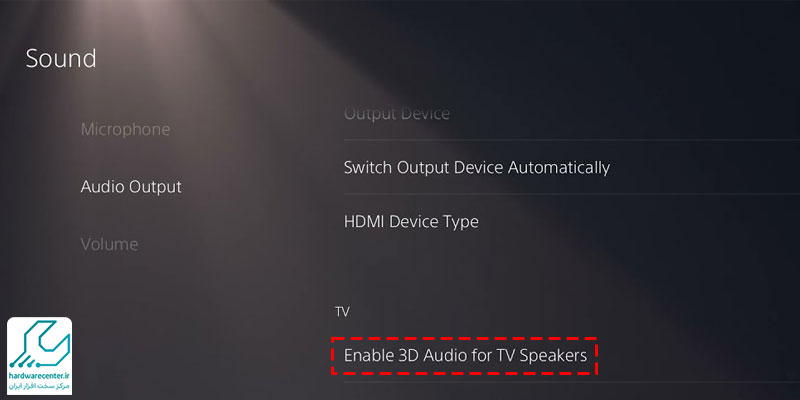
چگونه صدای سه بعدی را بهینه سازی کنید؟
پس از فعال کردن صدای سه بعدی در PS5 حتما قابلیت مورد نظر را با اعمال برخی پیکربندی های خاص بهینه سازی کنید. در غیر این صورت احتمال دارد کیفیت پخش صدای سه بعدی از حد استاندارد کمتر باشد. جهت بهینه سازی حالت صوتی 3D در پلی استیشن ۵ به ترتیب مراحل زیر را انجام دهید:
دسترسی به تنظیمات خروجی صدا
از صفحه اصلی کنسول به بخش تنظیمات مراجعه کنید و روی گزینه Sound کلیک نمایید. حالا باید در سمت چپ صفحه خروجی مربوط به صدا را برگزینید. سپس در طرف راست اقدام به انتخاب Measure Room Acoustics for 3D Audio کنید.
به روز رسانی سیستم عامل پلی استیشن
یکی از الزامات فعال کردن حالت صوتی 3D در پلی استیشن سونی و بهینه سازی آن به روز رسانی سیستم عامل دستگاه است. لذا در این مرحله پیغامی به شما نشان داده می شود که باید DualSense را به آخرین نسخه موجود آپدیت کنید.
پس از به روز رسانی سیستم عامل بررسی نمایید که کابل USB به کنسول PS5 متصل نشده باشد. در صورت اتصال کابل مربوطه حتماً آن را از کنترلر دستگاه جدا سازید. سپس برای هدایت به مرحله بعدی در منوی Measure Room Acoustics for 3D Audio روی دکمه Next بزنید.
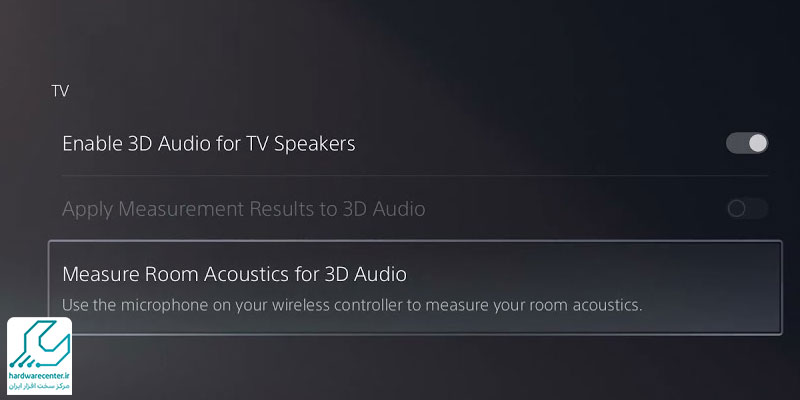
فراهم کردن الزامات بهینه سازی حالت سه بعدی
اکنون نوبت به فراهم کردن یک سری الزامات جهت بهینه سازی حالت سه بعدی می رسد. به این منظور صداهای اضافی محیط را از بین ببرید و فضا را کاملاً ساکت کنید. سپس مطمئن شوید که صدای تلویزیون در همان سطحی قرار گرفته که بازی در حال اجرا است.
در ادامه روند فعال کردن حالت صوتی 3D در پلی استیشن سونی و بهینه سازی آن کنترلر را مورد بررسی قرار دهید. اطمینان حاصل کنید که هیچ کابل یا وسیله جانبی دیگری به کنترلر متصل نیست. همچنین بررسی نمایید که میکروفون DualSense در حالت بی صدا قرار نگرفته باشد. نارنجی بودن رنگ دکمه بی صدا در DualSense نشان دهنده این است که میکروفون خاموش شده است. چنانچه کنترلر مربوطه بی صدا باشد، تنها باید روی کلید بی صدا بزنید تا نور نارنجی به حالت خاموش درآید.
اندازه گیری صدا
در مرحله چهارم DualSense را مقابل صورتتان بگیرید و آن را در سطحی برابر با گوش خود قرار دهید. اکنون گزینه Next را برگزینید تا روند اندازه گیری آغاز شود، سپس برای ادامه کار روی دکمه OK بزنید. در این مرحله ممکن است پیغامی را مبنی بر کم بودن صدای تلویزیون دریافت کنید. در صورت مشاهده این پیام صدای اسپیکرها را افزایش دهید. سپس مجدداً روند فعال کردن حالت صوتی 3D در پلی استیشن سونی و اندازه گیری آن را دنبال نمایید.
تکمیل مراحل بهینه سازی حالت صوتی 3D
دوباره به منوی صدای دستگاه برگردید و مطمئن شوید که آیتم Apply Measurement Results to 3D Audio روی حالت روشن تنظیم شده است. سفید بودن سوئیچ کنار عبارت Apply Measurement Results to 3D Audio بیانگر این است که اسپیکر جهت دریافت صدای سه بعدی بهینه سازی شده است. اگر احیاناً رنگ سوئیچ مربوطه سیاه بود، وارد بخش تنظیمات Apply Measurement Results to 3D Audio شوید. با این کار مراحل فعال کردن صدای سه بعدی پلی استیشن 5 و بهینه سازی آن تکمیل شده و سوئیچ به رنگ سفید در می آید.






