یکی از مهم ترین و اساسی ترین قسمت های هر لپ تاپ هارد این دستگاه می باشد. هارد ها فضاهایی هستند که امکان ذخیره اطلاعات کاربر بر روی دستگاه را امکان پذیر می کنند. به طور کلی هارد ها به منظور استفاده ی بهتر و بهینه سازی فضای سیستم به پارتیشن بندی نیاز دارند. پارتیشن بندی هارد لپ تاب سونی به شما کمک می کند تا بتوانید به طور هم زمان هر دو ویندوز 9 و 10 را در سیستم خود داشته باشید و از آن ها استفاده کنید. بهره مندی از هر دو ویندوز به شما کمک می کند تا در صورت نیاز به تمامی اطلاعات خود به صورت مجزا دسترسی داشته باشید.
استفاده از دیسک منیجر( Disk Management) یکی از روش هایی است که به شما کمک می کند تا فرآیند تقسیم بندی فضای هارد لپ تاپ را راحت تر انجام دهید. البته پیش از اقدام به این کار لازم است با انواع پارتیشن بندی هارد لپ تاپ سونی آشنا شوید. توجه داشته باشید در صورتی که مهارت لازم و کافی را برای پارتیشن بندی هارد لپ تاپ در اختیار ندارید برای این کار حتما به واحد تعمیرات لپ تاپ سونی مراجعه کرده و از سرویس های ارائه شده در آن استفاده کنید.

انواع پارتیشن بندی هارد لپ تاپ سونی
پیش از آنکه فرآیند پارتیشن بندی هارد لپ تاپ سونی را اعمال کنید لازم است با انواع پارتیشن بندی هارد آشنایی کافی داشته باشید. به طور کلی درایوهای قابل تولید در طبقه بندی هارد در سه نوع Primary، Logical و Extended دسته بندی شده اند. سیستم پارتیشن بندی هارد سه نوع می باشد: PRIMARY و EXTENDED و LOGICAL که هر سه گزینه را می توانید در قسمت Manage مشاهده کنید. پارتیشن logical به پارتیشن هایی گفته می شود که داخل یک طبقه بندی extended ساخته می شوند. تفاوت طبقه بندی در primary با logical در این است که PRIMARY به پارتیشن های مستقل گفته می شود. در انتها متناسب با نوع نیاز خود پارتیشن بندی را انتخاب کرده و آن ها را بسازید.
مراحل پارتیشن بندی هارد لپ تاپ سونی با Disk Management
1.بر روی منوی Start کلیک کنید و در کادر جستجو عبارت Partition را سرچ کنید.
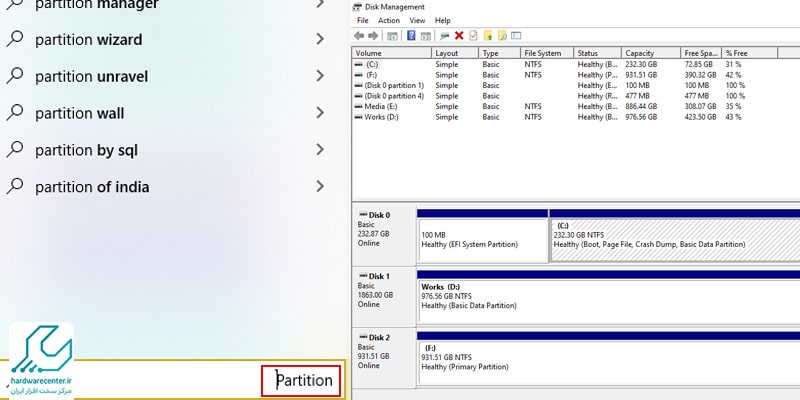
2.در قدم دوم Create and format hard disk partitions را انتخاب کنید.
3. بعد از مشاهده ی لیستی از درایوها و پارتیشن های موجود بر روی هارد و مشاهده ی درایو های D,C و E و یک بخش از فضای هارد نیز به صورت تخصیص نیافته یا Unallocated با فضای تقریبی ۱۰ گیگا بایت وجود دارد.
4. به منظور ساخت درایو جدید بخشی از فضای درایو C را خالی کنید.
5. فضای مورد نظر را به صورت تخصیص نیافته یا Unallocated تبدیل کنید ( برای این کار درایو سی را انتخاب کرده و پس از راست کلیک Shrink Volume را انتخاب کنید. )
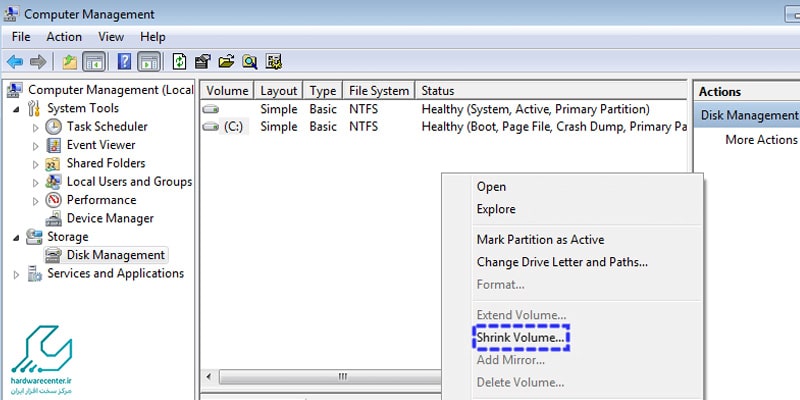
6. برای ساخت فضای جدید منتظر بمانید.
7. پس از اتمام این فرآیند درایو جدید با رنگ مشکی برای شما نمایش داده خواهد شد.
8. با کلیک بر روی درایو جدید New Simple Volume را انتخاب کنید.
9. در قسمت Wizard میزان حافظه ی مورد نظر خود برای پارتیشن جدید را مشخص می کنید.
10. در قدم آخر بر روی Finish کلیک کنید.
11. به منظور عملکرد بهتر سیستم را Restart نمایید و سپس در قسمت My Computer از پارتشین بندی جدید لپ تاپ سونی استفاده کنید.


