پلی استیشن 4 به عنوان آخرین نسل از کنسول های بازی سونی محبوبیت بسیار بالایی بین کاربران دارد. قابلیت های جذاب و متنوع این دستگاه موجب شده که کاربران تمایل بیشتری به استفاده از آن داشته باشند و ps4 را به کنسول هایی همچون ایکس باکس ترجیح دهند. علی رغم همه قالبیت های موجود، پلی استیشن 4 همچنان محدودیت هایی دارد. یکی از دغدغه های کاربران این محصول این بود که نمی توانستند عکس و فیلم های مورد نظرشان را با این کنسول مشاهده کنند.
البته این مساله مربوط به اوایل عرضه کنسول مورد بحث بود و سونی خیلی زود این مشکل را برطرف کرد. تیم مدیریت سونی برای پخش فیلم در ps4 یک نرم افزار کاربردی منتشر کرده که با استفاده از یک usb امکان تماشای فیلم و عکس و حتی پخش موزیک را در این دستگاه فراهم می کند. در مطلب امروز قصد داریم شما را با این نرم افزار و چگونگی پخش فیلم در پلی استیشن 4 آشنا کنیم. با تیم تعمیرات پلی استیشن در نمایندگی سونی مرکز سخت افزار ایران همراه باشید.

نحوه پخش فیلم در ps4
اساس فرایند پخش فیلم در پلی استیشن بر اپلیکیشن اختصاصی سونی است. این برنامه نوعی مدیا پلیر است که تحولی اساسی در عملکرد ps4 ایجاد کرده و بسیاری از محدودیت های آزار دهنده آن را برطرف نموده است. اپلیکیشن مورد بحث، محتویات رسانه را از یک سرور رسانه ای DNLA که با شبکه PS4 یکسان است دریافت کرده و به نمایش در می آورد. شما می توانید این برنامه را با استفاده از PS4 دانلود و برای پخش برنامه هایی مثل فیلم، عکس و آهنگ از دستگاه USB استفاده کنید.
به این ترتیب، امکان پخش فیلم در ps4 به راحتی برای شما فراهم خواهد شد. قابلیت تماشای عکس و فیلم های 360 درجه ای به وسیله پلی استیشن VR، تماشای عکس و فیلم از طریق هدست (با فعال کردن گزینه واقعیت مجازی در منو)، پشتیبانی از فایل های صوتی Flac ، پخش ویدیوهای 4k در پلی استیشن 4 پرو، پخش فیلم در ps4 و پخش ویدیوها با رزولوشن و کیفیت بالا از جمله قابلیت ها و مزایای این مدیاپلیر به شمار می روند.
میخوای بدونی علت و رفع مشکل خاموش شدن ناگهانی پلی استیشن چیه؟
نحوه نصب مدیا پلیر سونی در پلی استیشن 4
برای نصب مدیا پلیر اختصاصی سونی و پخش فیلم در پلی استیشن 4 ، اول کنسول را روشن کرده و آن را به اینترنت متصل کنید. در مرحله بعد، وارد بخش کتابخانه یا صفحه home شده و گزینه مدیا پلیر را انتخاب کنید. حالا دکمه X را فشار داده و ضمن انتخاب گزینه دانلود، مجددا X را فشار دهید.
بعد از این که مراحل نصب به پایان رسید، اپلیکیشن پخش مدیا در کنسول بازی شما قابل اجراست و می توانید عکس ها و فیلم های مورد نظرتان را با آن به نمایش در آورید. البته برای نمایش محتویات در این برنامه، باید دستگاه USB مورد نظر یا همان سرور رسانه ای DNLA را انتخاب کنید و بعد دکمه X را فشار دهید. حالا فایلی که قصد به نمایش در آوردن و پخش محتویات آن را دارید انتخاب نموده و مجددا کلید X را فشار دهید.
پس از انجام دادن این مراحل، امکان پخش فیلم در ps4 برای شما فراهم خواهد شد. لازم به ذکر است که برنامه مورد بحث، از فرمت های خاصی پشتیبانی می کند که اطلاع از انواع آنها، می تواند برای شما عزیزان مفید باشد. MPEG3، AAC، MP4، AVI، MKV و MP3 از جمله اصلی ترین فرمت هایی هستند که این برنامه برای پخش فیلم و مدیاهای مختلف از آنها پشتیبانی می کند. اگر در هریک از مراحل نصب و اجرای این برنامه دچار مشکل شدید، می توانید راهنمایی های لازم را از همکاران ما در نمایندگی تعمیرات سونی مرکز سخت افزار ایران دریافت کنید.
نحوه پخش فیلم در ps4 از طریق USB
در صورتی که بخواهید فیلم مورد علاقه خود را به کمک USB در ps4 مشاهده نمایید، ضروری است حافظه مورد نظر توسط دستگاه پشتیبانی شود. کنسول نسل 4 تنها از آن دسته حافظه های جانبی که دارای فرمت FAT و exFAT باشند، پشتیبانی می کند.
بنابراین جهت پخش فیلم در ps4 بهتر است دیوایسی را که دارای فرمت FAT32 به همراه اتصال USB 3.0 باشد، تهیه نمایید. البته این امکان برایتان فراهم است که پس از اتصال حافظه خارجی به کنسول آن را فرمت کنید.
فرمت های اجرا شده در کنسول بازی PS4
به طور کلی فرمت های پشتیبانی شده توسط پلی استیشن 4 عبارتند از:
فایل های ویدیویی
فرمت AVI
- Video: H.264/MPEG-4 AVC High Profile Level 4.2, MPEG4 ASP
- Audio: AAC LC, AC-3, MP3
فرمت MP4
- Video: H.264/MPEG-4 AVC High Profile Level 5.2 (PlayStation®4 Pro only), H.264/MPEG-4 AVC High Profile Level 4.2
- Audio: AC-3 (Dolby Digital), LPCM, AAC LC
فرمت MKV
- Video: H.264/MPEG-4 AVC High Profile Level 4.2
- Audio: AAC LC, AC-3, MP3
فرمت MPEG-2 TS
- Video: MPEG2 Visual, H.264/MPEG-4 AVC High Profile Level 4.2
- Audio: MP2 (MPEG2 Audio Layer 2), AC-3 ,AAC LC
فرمت MPEG-2 PS
- Video: MPEG2 Visual
- Audio: MP2 (MPEG2 Audio Layer 2), LPCM, MP3, AAC LC, AC-3 (Dolby Digital)
- فرمت (.mp4) XAVC S™
- فرمت AVCHD (.m2ts, .mts)
موزیک
- فرمت MP3
- فرمت FLAC
- فرمت AAC (M4A)
تصاویر
- فرمت BMP
- فرمت PNG
- فرمت JPEG (DCF 2.0/Exif 2.21 compliant)
نحوه دیدن ویدئو در پلی استیشن 4 به صورت آنلاین
اگر به فروشگاه پلی استیشن 4 مراجعه کنید، نرم افزارهایی را خواهید دید که امکان مشاهده آنلاین فیلم ها را فراهم می آورند. از جمله پرکاربردترین پلتفرم های استریمینگ آمازون پرایم و نتفلیکس هستند. البته لازم به ذکر است که برای استفاده از برخی برنامه ها نظیر نتفلیکس (Netflix) باید حتماً حق اشتراک آن را پرداخت کنید. در صورتی که بعضی برنامه های دیگر نظیر یوتیوب کاملاً رایگان هستند. در ادامه نحوه کار با تعدادی از پلتفرم های استریمینگ آورده شده است.
نتفلیکس
برای پخش فیلم در ps4 با استفاده نتفلیکس به صورت زیر عمل کنید:
- وارد منوی اصلی فروشگاه PS4 شوید.
- سپس روی گزینه Apps بزنید.
- اکنون باید Netflix را برگزینید.
- در گام بعدی Download را انتخاب کنید تا نرم افزار دانلود شود.
- در آخر وارد اکانتتان شوید و ویدئوهای دلخواه خود را مشاهده نمایید.
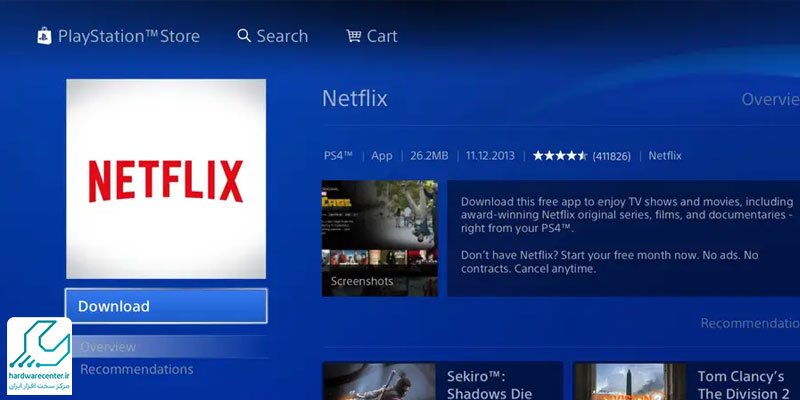
یوتیوب
در صورتی که تمایل داشته باشید، ویدئوها را به صورت آنلاین و بدون پرداخت هزینه تماشا کنید، یوتیوب بهترین گزینه برای شما محسوب می شود. جهت پخش فیلم های کوتاه یوتیوب در پلی استیشن 4 مراحل زیر را انجام دهید:
- به منوی اصلی فروشگاه پلی استیشن 4 مراجعه کنید.
- گزینه Apps را برگزینید و از بین موارد ظاهر شده روی YouTube بزنید.
- اکنون روی Download کلیک نمایید تا نرم افزار دانلود شود.
- پس از اتمام بارگیری یوتیوب، وارد آن شوید و محتوای ویدئویی مورد علاقه خود را مشاهده نمایید.
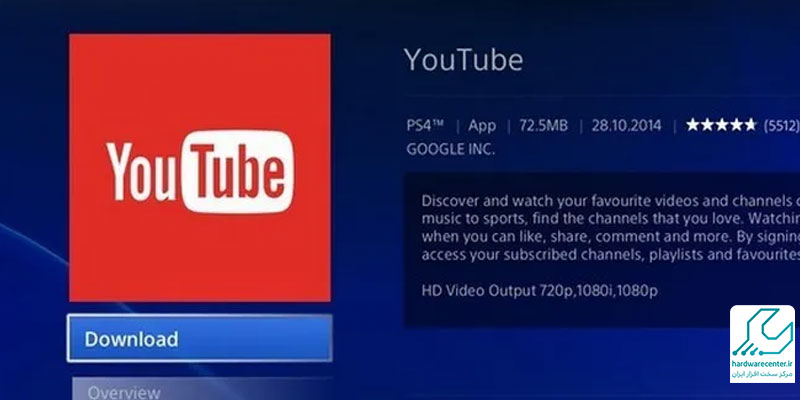
توییچ
چنانچه جزء طرفداران ویدئوهای عجیب و شگفت انگیز استریمرها هستید، توییچ را به شما پیشنهاد می کنیم. برای پخش فیلم در ps4 با استفاده از این پلتفرم به ترتیب گام های زیر را طی کنید:
- پس از مراجعه به منوی اصلی فروشگاه استیشن 4 روی گزینه Apps بزنید.
- در گام بعدی Twitch را برگزینید. سپس برای بارگیری آن Download را انتخاب نمایید.
- بعد از اتمام دانلود، وارد نرم افزار توییچ شوید و به جستجوی استریمرهای مورد نظر بپردازید.
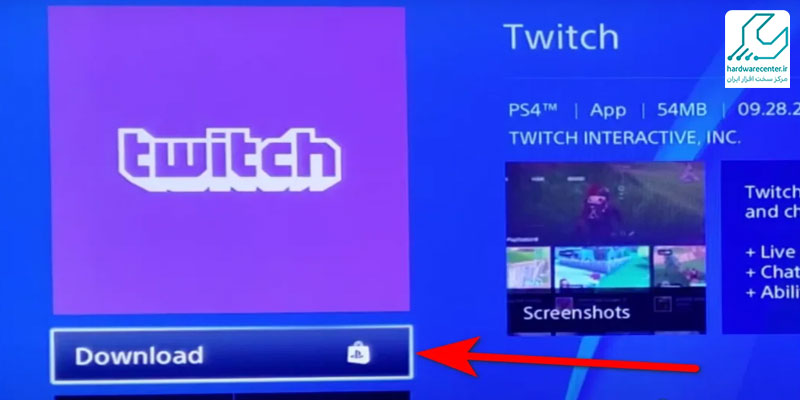
نحوه مشاهده فیلم در پلی استیشن 4 توسط هارد اکسترنال
یک روش ساده و کاربردی برای مشاهده ویدئو در کنسول نسل 4 استفاده از هارد اکسترنال است. به این منظور لازم است وارد صفحه خانه PS4 شوید و روی Media Player کلیک کنید. اکنون توسط یک کابل USB هارد اکسترنال مورد نظر را به دستگاه وصل کنید. حالا می توانید یکی از محتواهای ویدئویی ذخیره شده در حافظه خارجی را برگزینید. سپس دکمه X روی کنترلر را بزنید.
این امکان برایتان فراهم است که از شبکه هارد یا NAS هم جهت پخش فیلم در ps4 استفاده کنید. البته قبل از آن باید مطمئن شوید که هر دو دیوایس به یک شبکه یکسان متصل شده اند. برای این کار نخست برنامه Media Player پلی استیشن 4 را باز کنید. بعد از آن به دنبال نام دیسک یا NAS بگردید و از بین محتواها کلیپ مورد نظر را برگزینید.
آموزش دیدن ویدئو در ps4 از طریق Blu-ray و DVD
یکی از ساده ترین ترفندها برای تماشای فیلم در پلی استیشن 4 قرار دادن دیسک مربوط به ویدئو درون دستگاه است. البته باید این نکته را در نظر بگیرید که کنسول نسل 4 دارای قابلیت پشتیبانی دیسک های UHD Blu-ray نیست. در چنین شرایطی برای پخش ویدئو باید اقدام به تهیه دیسک پلیر UHD Blu-ray مخصوص کنید.
پخش ویدئوهای VR در پلی استیشن 4
یکی از قابلیت های بسیار جالبی که برای PS4 لحاظ شده، امکان تماشای فیلم های واقعیت مجازی است. شما می توانید این دسته از کلیپ ها را به سهولت از طریق PlayStation VR مشاهده نمایید. بد نیست بدانید که PlayStation VR با تمام دیسک های DVD و Blu-ray و DVD سازگار است. همچنین این امکان را در اختیار شما قرار می دهد که محتوای ویدئویی را توسط USB هم ببینید.
پلی کردن ویدئوهای 4k در پلی استیشن 4
برای پخش فیلم در ps4 با کیفیت 4k لازم است به سراغ مدل های Pro این تجهیزات بروید. هنگام خرید کنسول دقت داشته باشید که مدل های Fat و Slim از قابلیت فورکی پشتیبانی نمی کنند. لازم به ذکر است برای درایو نوری PS4 پرو امکان پشتیبانی از 4k Blu-Ray تعریف نشده است. از این رو جهت پخش فیلم ها با این میزان رزولوشن باید از طریق پلتفرم های استریمینگ اقدام نمایید.
روش های پخش موزیک در PS4
پلی استیشن 4 ضمن این که تجربه بی نظیری از بازی های کامپیوتری را برایتان فراهم می کند، از قابلیت پخش موزیک نیز برخوردار است. برای پخش آهنگ در کنسول خود می توانید یکی از راه های زیر را امتحان نمایید.
پخش فایل صوتی در پلی استیشن 4 توسط USB
پلی استیشن 4 دارای قابلیت پشتیبانی از فرمت های صوتی نظیر M4A، MP3 و FLAC است. لذا اگر آهنگ مورد نظر یکی فرمت های مذکور را داشته باشد، می توانید تنها با در اختیار داشتن یک USB آن را پخش کنید. ناگفته نماند امکان انتقال فایل های صوتی به حافظه داخلی کنسول وجود ندارد. بنابراین شما تنها با استفاده از اتصال فلش به دستگاه قادرید موزیک را پلی نمایید.
در پلی استیشن 4 دو پورت USB دیده می شود که برای اتصال فلش مورد استفاده قرار می گیرند. پس از این که usb به کنسول متصل شد، در منوی دستگاه آیتمی تحت عنوان USB Music Player ظاهر می شود. شما باید روی این گزینه بروید؛ سپس دکمه X روی کنترلر را انتخاب نمایید. اکنون به پوشه حاوی فایل های صوتی دسترسی خواهید داشت. کافی است موزیک مورد نظر را برای پخش برگزینید.
پخش موزیک در PS4 با PlayStation Music
در کنار پخش فیلم در ps4 این امکان برایتان فراهم شده که بتوانید از طریق PlayStation Music موسیقی مورد علاقه خود را گوش دهید. در این روش برای پخش آنلاین فایل های صوتی لازم است ابتدا PlayStation Music را باز کنید. پس از ورود به صفحه بعدی اقدام به دانلود اسپاتیفای نمایید.
بعد از به پایان رسیدن پروسه بارگیری، وارد اسپاتیفای شوید و اکانت خود را به PlayStation Network بیفزایید. دقت کنید که برای ساخت حساب کاربری اسپاتیفای نیاز به کامپیوتر ندارید. بلکه قادرید این کار را از طریق کنسول نسل 4 هم انجام دهید. اکنون به انبوهی از آهنگ ها دسترسی خواهید داشت.
نمایندگی مجاز سونی پشتیبان شما
نمایندگی مجاز سونی در مرکز سخت افزار ایران، اصلی ترین مرکز ارائه دهنده ی خدمات مربوط به فروش و تعمیر محصولات این شرکت به کاربران محسوب می گردد. در هر یک از بخش های این مرکز، کارشناسانی فعالیت می کنند که از سالها تجربه در حوزه ی کاری خود برخوردار بوده و می توانند خدمات تخصصی را به شما عزیزان ارائه دهند.
تلاش همکاران ما در این مجموعه این است که نیازهای شما عزیزان در حوزه ی فروش و تعمیر انواع لپ تاپ، تبلت، موبایل، پروژکتور، آل این وان و … سونی را به نحو احسن برطرف کنند. ارائه ی مشاوره های تخصصی فروش و تعمیرات، ارائه ی گارانتی معتبر خدمات، ارائه ی خدمات پس از فروش و مواردی از این دست، از جمله مصادیق مشتری مداری به عنوان هدف اصلی نمایندگی مجاز سونی به شمار می رود.


